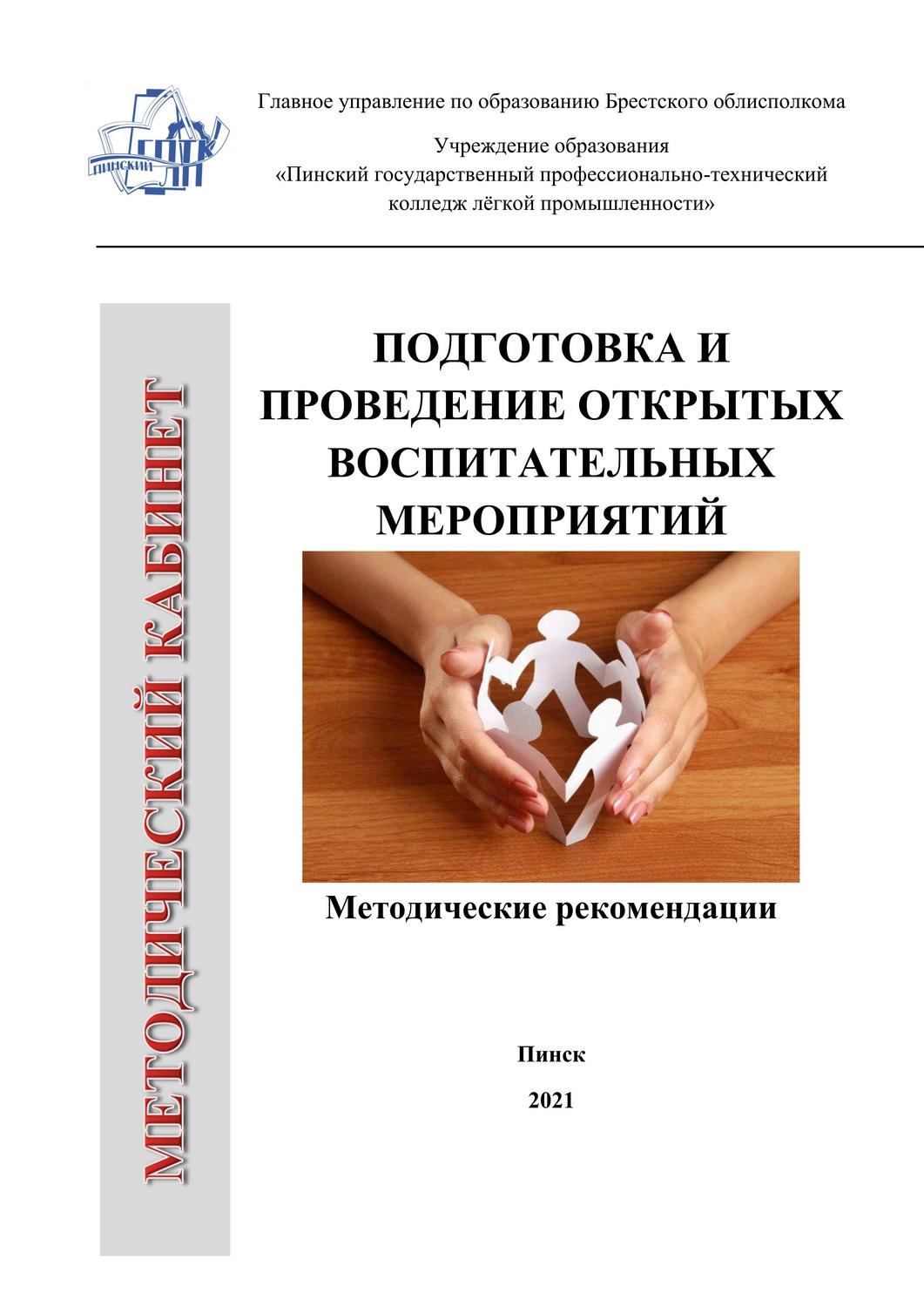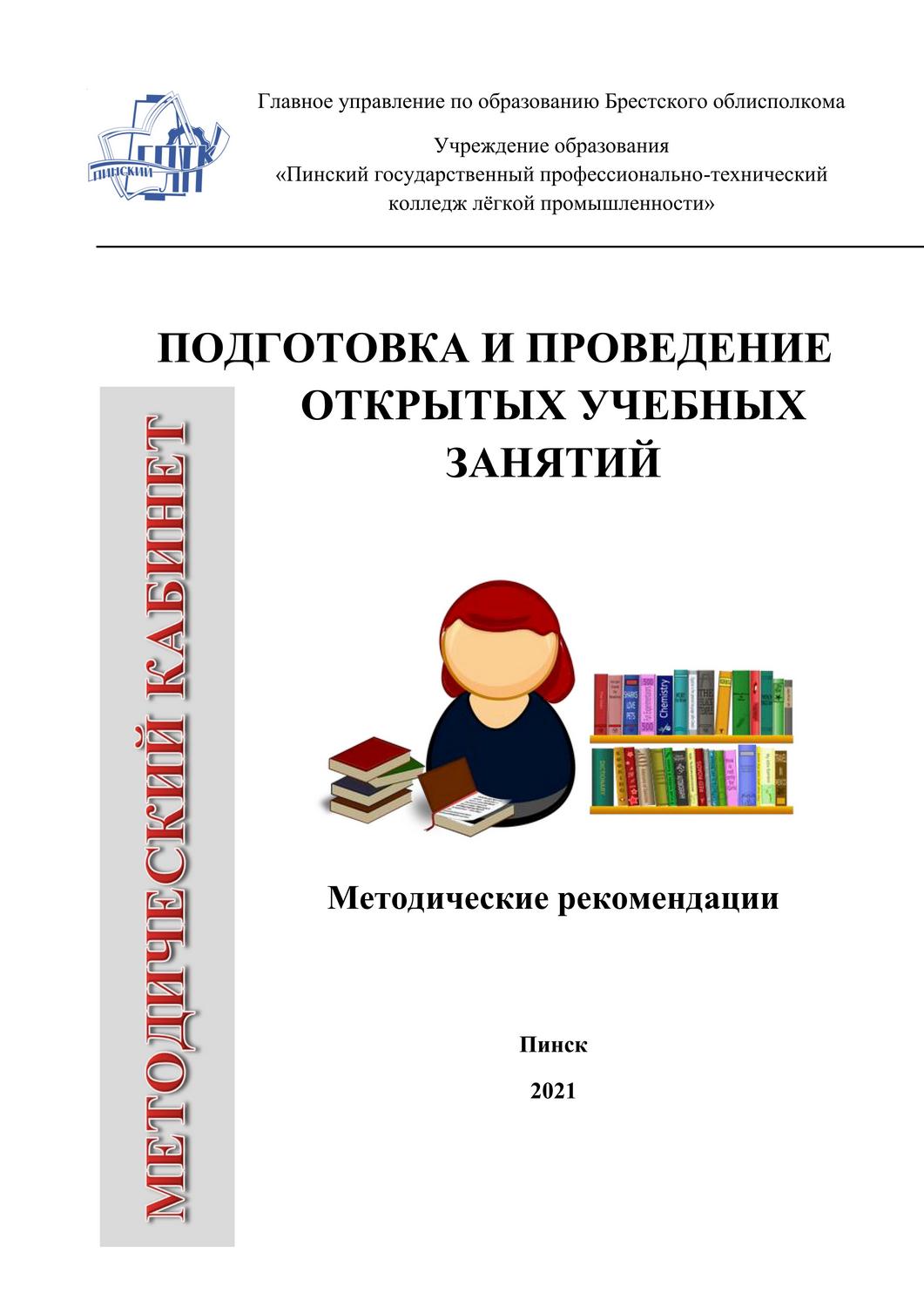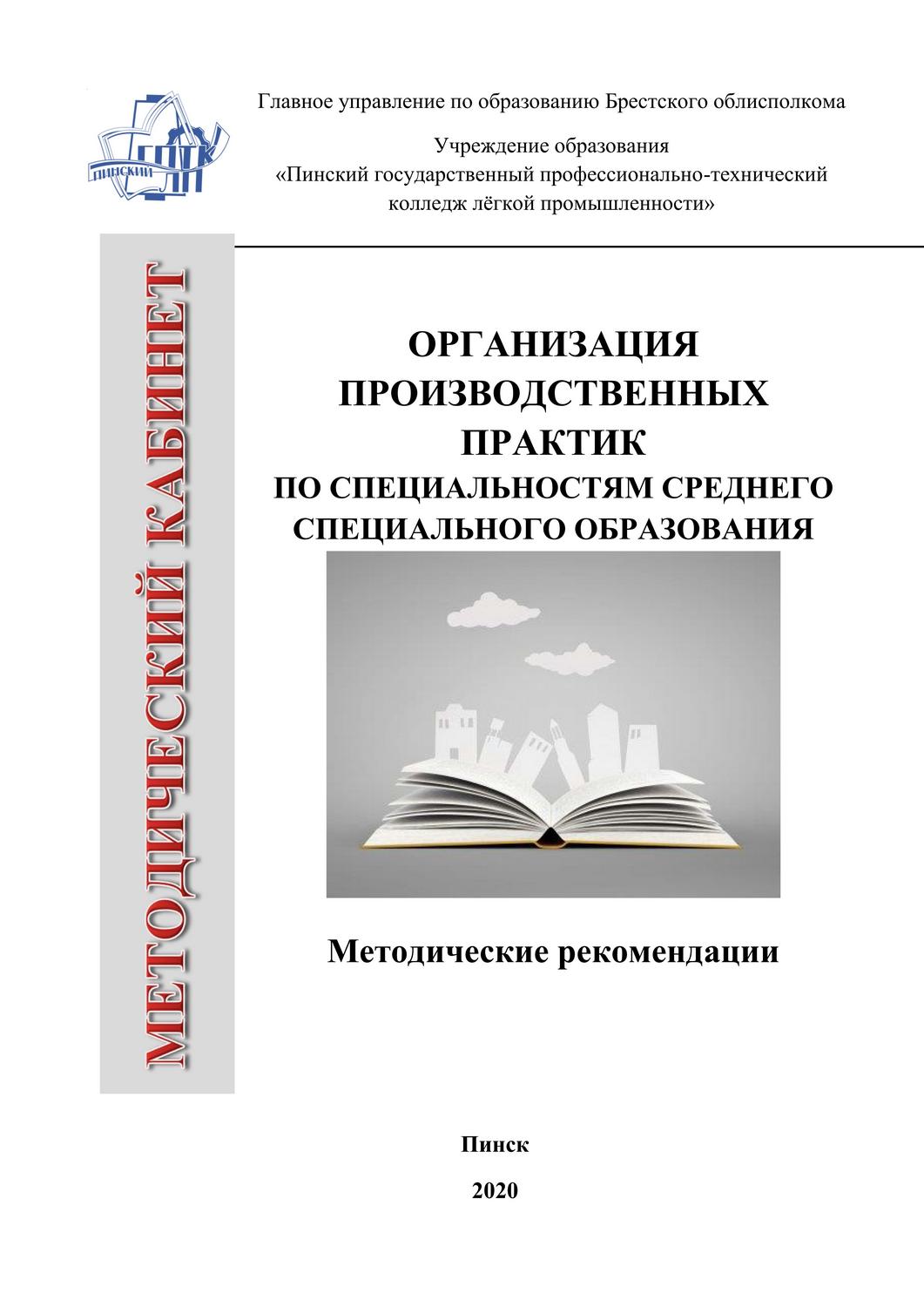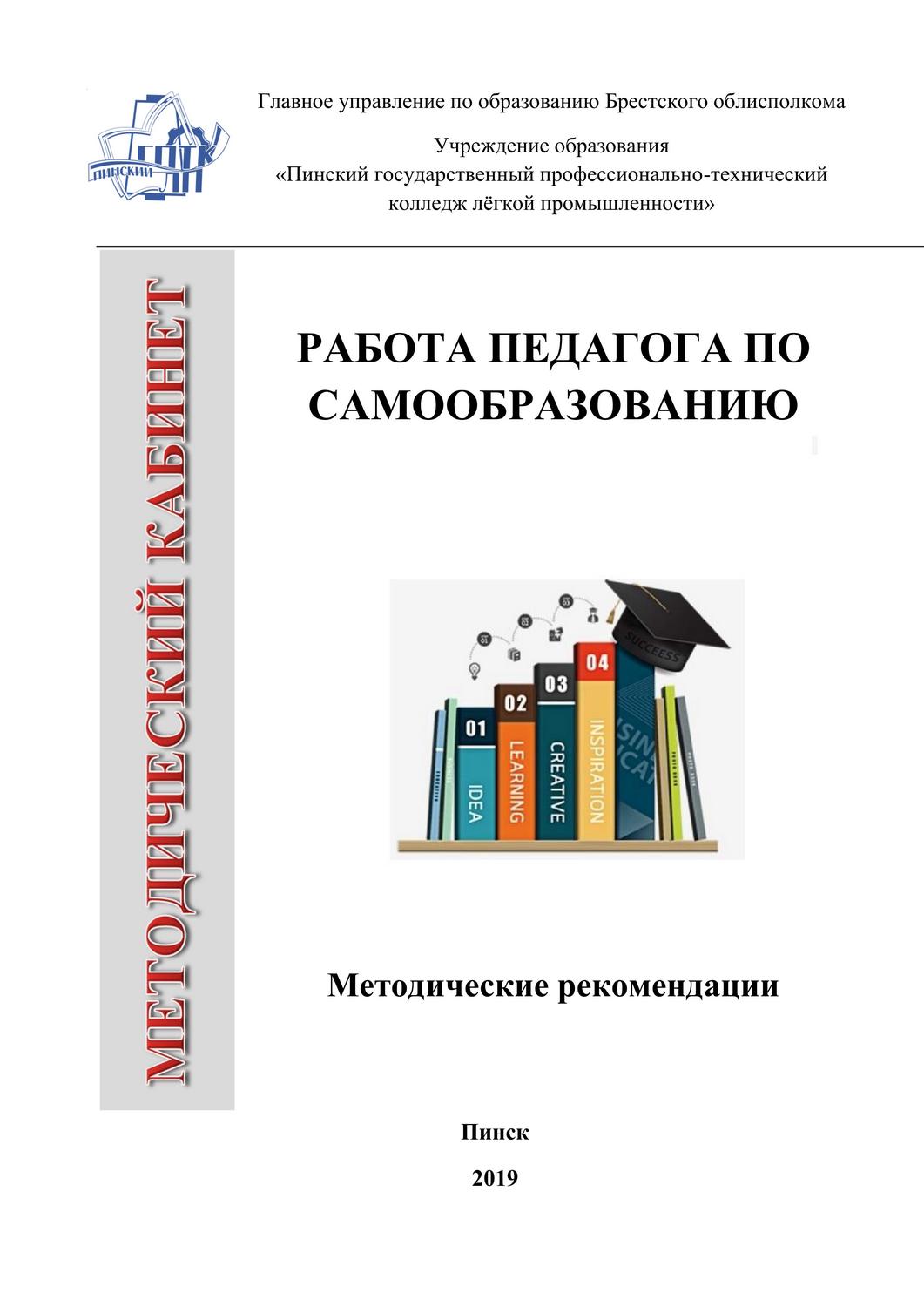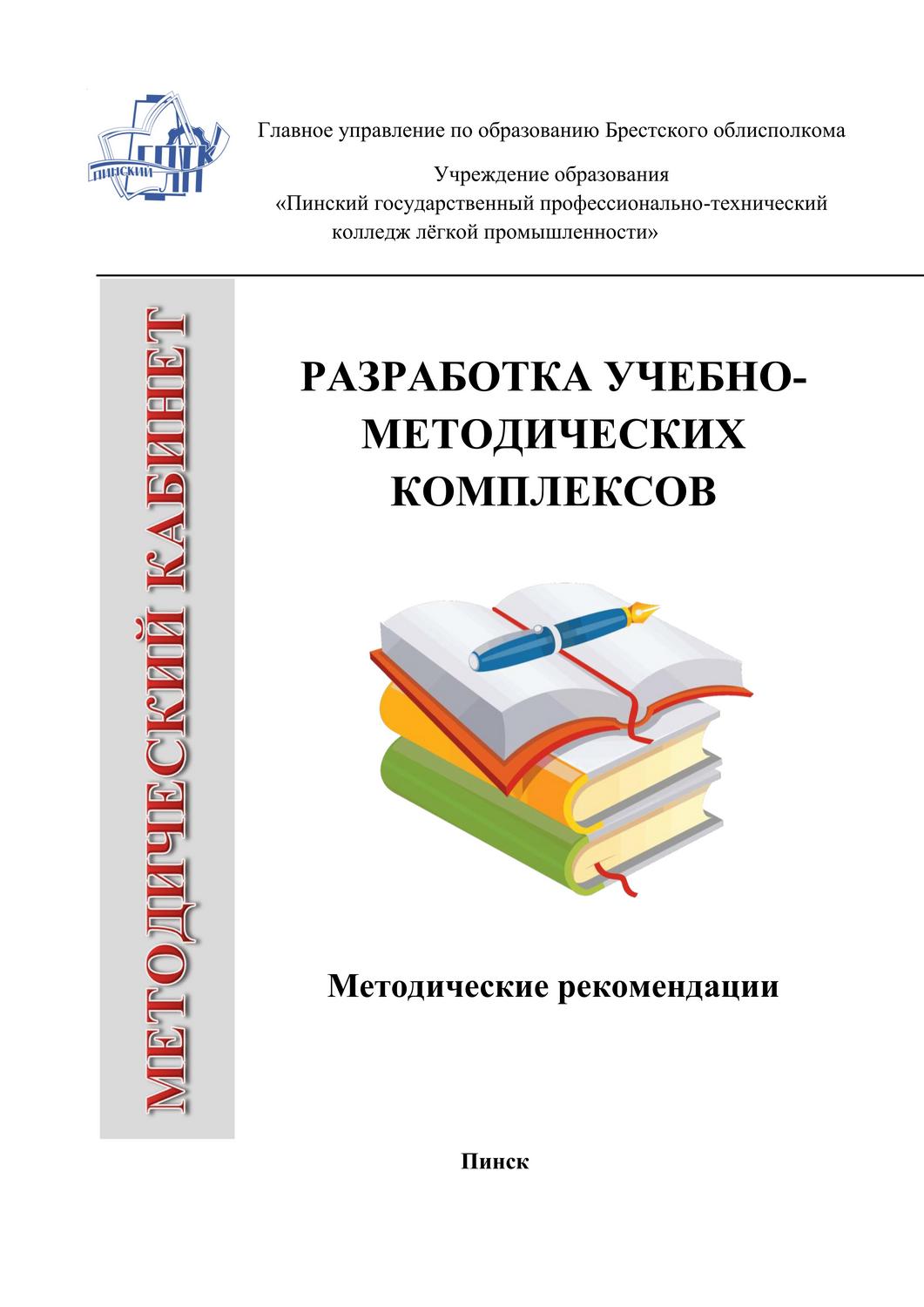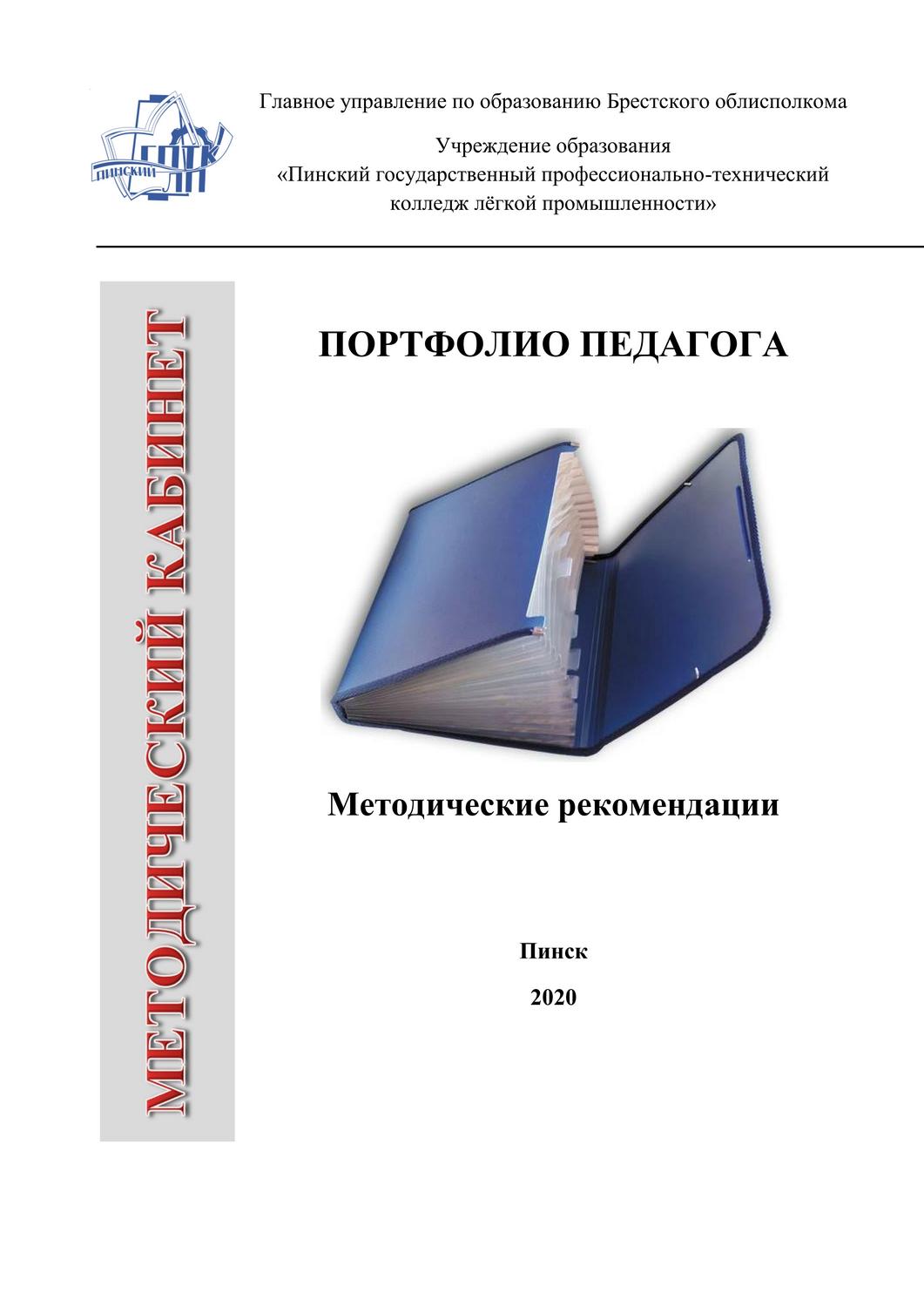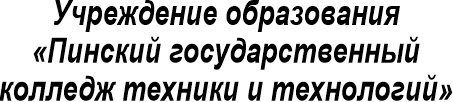- Правила педагогических работников
- Профессиональный стандарт «педагогическая деятельность в учреждениях образования, реализующих образовательные программы профессионально-технического и среднего специального образования»
- Инструктивно-методическое письмо "Об организации в 2025/2026 учебном году образовательного процесса при изучении учебных предметов и проведении факультативных занятий при реализации образовательных программ общего среднего образования"
- Инструктивно-методическое письмо "К началу 2025/2026 учебного года"
- Перечень действующих учебных программ по учебным предметам общеобразовательного компонента учебных планов УПТО, УССО на 2025/2026 учебный год, утвержденный Министерства образования Республики Беларусь
- Перечень действующих учебных программ по учебным предметам на 2025/2026 учебный год
- Метадычныя рэкамендацыі па фарміраванні культуры вуснага і пісьмовага маўлення ва ўстановах адукацыі, якія рэалізуюць адукацыйныя праграмы агульнай сярэдняй адукацыі. Утверждены Министерством образования Республики Беларусь 7 июля 2022 г.
Республиканский институт профессионального образования. Методическая поддержка.
Республиканский институт профессионального образования. Воспитательные информационные ресурсы. Электронные образовательные ресурсыНациональный образовательный портал
Единый информационно-образовательный ресурсИз опыта работы наших преподавателей
Из опыта преподавателя Овчинниковой Л.И.
Для формирования и развития профессиональных навыков обучающихся при изучении учебного предмета «Технология швейного производства» предусмотрено широкое использование в образовательном процессе активных и интерактивных форм проведения занятий.Пример 1. При изучении темы «Нетрадиционные методы соединения одежды» преподаватель организует дискуссию. В начале урока в ходе актуализация опорных понятий и мотивации познавательной деятельности учащихся проводится работа учащихся в парах по исследованию образцов клеевых материалов, клеевого и сварного способов соединения деталей. Учащиеся составляют собственное суждение об области применения этих соединений, их прочности и эффективности использования. На этапе формирования новых знаний преподаватель предлагает учащимся ответить на вопросы, опираясь на выработанное мнение (Образцы каких клеевых материалов предоставлены вам? Назовите их. Назовите область применения клеевых материалов. Назовите оборудование, которое применяется при выполнении клеевых соединений и т.п.). Проходит обсуждение в форме дискуссии, в ходе которой учащиеся высказывают свое мнение, по каждому из вопросов заслушивается несколько учащихся. Преподаватель демонстрирует ЭСО «Нетрадиционные методы соединения одежды» и на его основе продолжает обсуждение поставленных вопросов. Далее преподаватель организует индивидуальную работу учащихся и предлагает с использованием ЭСО и натуральных образцов изучить методы обработки основных узлов изделия с применением клеевого и сварного соединений. По завершении изучения ЭСО учащиеся должны заполнить таблицу. Для проверки уровня усвоения материала организуется индивидуальная работа учащихся по выполнению педагогического теста. Результаты тестирования определяются в ходе самоконтроля или взаимоконтроля с помощью ЭСО «Нетрадиционные методы соединения одежды». В качестве домашнего задания по данному уроку учащиеся должны изготовить образцы одного из узлов в соответствии с заданием с применением клеевых соединений. Выполнение практических заданий способствует самостоятельному приобретению знаний и умений, требующих интеграции знаний из различных предметных областей. Учащиеся легче вникают, понимают и запоминают материал, до которого они дошли в ходе деятельности, изучали посредством активного вовлечения в учебный процесс.
Пример 2. При изучении нового материала и при выполнении практических заданий организуется совместная деятельность учащихся, так как коллективный поиск истины стимулирует интеллектуальную активность, каждый вносит свой индивидуальный вклад, идет обмен знаниями, идеями, способами деятельности. Например, при изучении ручных стежков и строчек, работая в группах с иллюстрационным материалом, учащиеся рассматривают, изучают условия выполнения, устанавливают область применения ручных строчек. При этом группа учащихся делится на несколько малых групп. Количество групп определяется числом заданий, которые будут обсуждаться в процессе занятия (4-5 групп). Каждая малая группа обсуждает задание в течение отведенного времени. Задача данного этапа – сформулировать общее мнение по заданию. На основном этапе урока заслушиваются у доски представители от каждой малой группы. После каждого выступления учащиеся и преподаватель задают вопросы, выслушиваются ответы. В завершении преподаватель обобщает сведения по обсуждаемым заданиям. Преподаватель дает оценочное суждение о работе малых групп по решению заданий. При закреплении изученного материала организуется индивидуальная работа учащихся по выполнению педагогического теста на соотнесение. Такое взаимодействие позволяет учащимся не только получать новое знание, но и развивать свои коммуникативные умения: умение выслушивать мнение другого, взвешивать и оценивать различные точки зрения, участвовать в дискуссии, вырабатывать совместное решение, толерантность и др.
Из опыта преподавателя Хайко Р.В.
Специфика учебного предмета «Конструирование одежды» позволяет преподавателю использовать следующие интерактивные методы обучения: неимитационные интерактивные методы – проблемная лекция, лекция-визуализация, лекция с заранее запланированными ошибками, практические занятия, метод кооперативного обучения; имитационные интерактивные методы – деловая и ролевая игра, кейс-задания, контекстное обучение. При преподавании учебного предмета «Конструирование одежды», учитывая уровень образования учащихся, их интеллектуальные способности, преподаватель проводит 20-30% учебных занятий с использованием интерактивных методов обучения. Приведём примеры некоторых учебных занятий по учебному предмету «Конструирование одежды» с использованием интерактивных методов обучения и электронных образовательных ресурсов.Пример 1. При проведении практических занятий преподаватель чаще всего использует такой интерактивный метод обучения, как кооперативное обучение. Схема реализации этого метода может быть представлена следующим образом: лекция (предшествует практическому занятию) - групповая работа с текстом (заданием) - индивидуальная самостоятельная работа.<.p>
Метод кооперативного обучения на практическом занятии по теме «Конструирование базовых основ чертежей плечевых изделий, нательного белья и корсетных изделий» по учебному предмету «Конструирование одежды» осуществляется следующим образом:
После получения заданий и инструкций от преподавателя группа разделяется на 3 малые группы. Каждой малой группе выдается одно из заданий: изучить заданную модель платья и определить её особенности (покрой, силуэт, степень прилегания к фигуре, фасон); величины размерных признаков, необходимые для построения чертежа конструкции заданной модели; величины прибавок на свободное облегание.
Каждая группа самостоятельно работает над заданием до тех пор, пока все ее члены разберутся в нем и успешно его выполнят. При выполнении заданий учащиеся пользуются справочной литературой (таблицы прибавок на свободное облегание, таблицы величин размерных признаков типовых фигур и т. д.).
Каждая группа объявляет результаты своего труда, группы обмениваются информацией и делают необходимые записи в практической тетради. Учащиеся работают консолидировано, сообща выполняя предварительный расчёт чертежа конструкции изделия заданной модели. При этом используют «Электронное средство обучения. Конструирование одежды» (ГИАЦ МО РБ, Компания «МедиуМ», 2010). На заключительном этапе учащиеся работают самостоятельно, индивидуально строят чертеж конструкции изделия заданной модели. При возникновении каких-либо затруднений, связанных с построением чертежа, учащиеся обращаются за помощью к членам своей малой группы. Если члены малой группы испытывают затруднения с ответом на поставленный вопрос, то обращаются за помощью к остальным малым группам либо к преподавателю. Кооперативный метод обучения может быть реализован и в других формах. Можно добавлять элементы соревнования между малыми группами. При выставлении отметок за практическое занятие учитывается как индивидуально выполненное задание, так и активность работы в малой группе.
Пример 2. Метод «Кейс-стади» на учебном занятии по теме «Устранение дефектов швейных изделий» осуществляется следующим образом:До занятия: Преподаватель подготавливает кейс (карточки с изображением и описанием конструктивных дефектов одежды); определяет основные и вспомогательные материалы для подготовки студентов (разрабатывает инструкционные карты с описанием способов устранения конструктивных дефектов, либо составляет список учебной литературы по теме урока); разрабатывает сценарий занятия. Учащиеся получают кейс и список рекомендованной литературы или инструкционные карты; индивидуально готовятся к занятию.
Во время занятия: Преподаватель организует предварительное обсуждение кейса (сообщает, что по каждому изображенному на карточке конструктивному дефекту необходимо определить способ его исправления); делит группу на подгруппы; руководит обсуждением кейса в подгруппах, обеспечивает студентов дополнительными сведениями. Учащиеся задают вопросы, углубляющие понимание кейса и проблемы; разрабатывают варианты решений, принимая во внимание мнения других. При этом используют «Электронное средство обучения. Конструирование одежды» (ГИАЦ МО РБ, Компания «МедиуМ», 2010). В конце занятия: Преподаватель оценивает работу учащихся; оценивает принятые решения и поставленные вопросы. Учащиеся составляют письменный отчет о занятии по заданной форме (конспект темы). Применение преподавателем интерактивных методов обучения в ходе изучения учебного предмета «Конструирование одежды» позволяет обучающимся не только получать новое знание, но и развивать свои коммуникативные умения (умение выслушивать мнение другого, взвешивать и оценивать различные точки зрения, участвовать в дискуссии, вырабатывать совместное решение, толерантность и др.), помогает установлению эмоциональных контактов между учащимися, обеспечивает воспитательную задачу (приучает работать в команде), высокую мотивацию, прочность знаний, творчество и фантазию, делает акцент на деятельность, взаимоуважение и демократичность . Сочетание различных методов и форм при преподавании учебного предмета «Конструирование одежды» позволяет достичь наибольшего эффекта от их использования, что, в конечном счёте, обеспечивает подготовку высококвалифицированных профессиональных кадров.
Из опыта преподавателя Волк Д.Л.
В свете современной ориентации образования на формирование компетенций, в процессе преподавания учебного предмета «Сецрисунок» необходимо создать такие дидактические и психологические условия, при которых учащийся сможет проявить не только познавательную активность, но и продемонстрировать свою индивидуальность, личностную социальную позицию. Это возможно при дополнении традиционного репродуктивного метода рисования интерактивными формами обучения, активизирующими учебный процесс, способствующими развитию фантазии и творческих способностей. Хорошо зарекомендовали себя диалоговые формы работы во время просмотров работ учащихся. В отличие от традиционной формы просмотра, когда учащийся предстает пассивным свидетелем происходящего, интерактивный подход предусматривает активную позицию обучающегося, дает ему возможность высказывать свою точку зрения, вступать в дискуссию, самостоятельно находить правильное решение. Следует шире использовать такие просмотры, в том числе и в процессе работы над рисунком. Обсуждение в малых группах, сравнение своих рисунков с работами других учащихся, анализ ошибок и достижений способствуют не только развитию познавательной и творческой активности, но и социальной коммуникации. Преподаватель выступает в данном процессе в роли фасилитатора, умело направляющего работу по правильному пути, где разумное сочетание педагогического управления грамотно переплетается с инициативой и самостоятельностью обучающегося. Примерами интерактивного взаимодействия во время обучения «Спецрисунку» могут служить групповые и индивидуальные обсуждения (учащихся и преподавателя, учащегося и преподавателя, учащегося и других учащихся и т. д.) поисковых форэскизов творческих работ, подготовки выставочных экспозиций, посещения художественной выставки и т. п. Кроме этого, можно организовать индивидуальную и групповую работу учащихся, использовать проектную работу, осуществлять работу с различными источниками информации.Приведем примеры некоторых учебных занятий по учебному предмету «Спецрисунок» с использованием интерактивных методов обучения и электронных образовательных ресурсов.
Пример 1. Тестирование по теме урока «Рисование схемы основных пропорций фигуры человека».
На этапе формирования новых знаний преподаватель знакомит учащихся со структурой и содержанием электронного средства обучения «Изображение фигуры человека по схеме», значением схемы пропорционального построения фигуры человека, различием в построении мужской и женской фигур и последовательностью построения схемы пропорций фигуры человека. В результате учащиеся имеют общее представление о структуре и содержании данного ЭСО, строят пропорциональную схему фигуры человека в рабочей тетради с помощью устных указаний преподавателя, опирающегося на материалы ЭСО, расположенные в разделе «Построение схемы пропорций фигуры человека» (последовательность построения). Затем, на этапе первичной проверки понимания изученного, учащиеся выполняют тестирование по соотвествующей теме урока (ЭСО, раздел «Построение схемы пропорций фигуры человека», контроль). При неправильном ответе на вопрос у учащегося есть возможность вернуться к теоретическому материалу, содержащему информацию о правильном ответе. В результате такого тестирования учащийся не только проверяет свои теоретические знания, но и ликвидирует пробелы знаний, а также лучше закрепляет изученный материал.
Пример 2. Урок-визуализация по теме «Зарисовка моделей одежды различных силуэтов и фасонов (на основе схемы)». Ознакомление учащихся с теоретическими знаниями по данной теме программы осуществлялось на предшествующем уроке, на котором преподаватель ознакомил учащихся с основными формами силуэтов одежды и последовательностью рисования деталей одежды и в заключение урока разделил группу на шесть, примерно одинаковых по численности, подгрупп. Первая подгруппа получает домашнее задание: каждому участнику составить слайд-шоу моделей одежды (4-6 изображений) прямого силуэта; вторая подгруппа – трапециевидного, третья – приталенного, четвертая – полуприлегающего, пятая – овального и шестая – комбинированного силуэтов.Далее на практических занятиях учащиеся закрепляют знания, совершенствуют умения и навыки в рисовании одежды различных силуэтов по теме программы «Рисование моделей одежды по схемам». На вводной части практического занятия преподаватель организует просмотр подготовленных учащимися слайд-шоу моделей одежды прямого силуэта, учащиеся всей группы в ходе просмотра определяют, относятся ли представленные модели одежды к прямому силуэту, оценивают и обсуждают показанные модели с преподавателем и между собой, выбирают понравившиеся, при необходимости делают наброски, которые затем могут использовать в ходе самостоятельной работы. Аналогично проходят следующие практические занятия по данной теме программы, на которых учащиеся учатся рисовать одежду трапециевидного, приталенного, полуприлегающего, овального и комбинированного силуэтов, с просмотром в начале каждого занятия слайд-шоу моделей одежды соответствующего силуэта.
На таких занятиях, с одной стороны, реализуется принцип проблемности, а с другой – принцип наглядности, так как передача аудиоинформации сопровождается показом рисунков по соответствующей теме урока. Такая наглядность компенсирует недостаточную зрелищность учебного процесса. Основной акцент делается на более активном включении в процесс мышления зрительных образов, то есть развития визуального мышления. Кроме того, поставленные в положение не только воспринимающих, но и «создающих информацию», обучающиеся развивают и кругозор, и навыки визуального моделирования.
Использование интерактивных форм обучения на занятиях учебного предмета «Спецрисунок» обеспечивает высокую мотивацию, прочность знаний, творчество и фантазию, коммуникабельность, активную жизненную позицию, командный дух, свободу самовыражения, акцент на деятельность и взаимоуважение между учащимися и преподавателем. Опора на визуальное мышление может существенно повысить эффективность предъявления, восприятия, понимания и усвоения информации, ее превращения в знания.
Применение и создание "Облако тегов"
Сидоревич Е.Ю., преподаватель
Развитие современного образования неразрывно связано с информатизацией общества. В настоящее время без использования интернет ресурсов трудно представить себе эффективную деятельность педагога. Один из таких ресурсов – использование различных интернет-сервисов для создания облака тегов, дающих возможность разрабатывать педагогу различные задания, направленные как на развитие познавательного интереса к предмету, так и на реализацию принципа активности учащегося в процессе обучения.
ЦЕЛЬ МАСТЕР-КЛАССА:
- изучить возможности использования сервисов «Облако тегов» для создания различных упражнений, направленных на совершенствование образовательного процесса и повышения интереса учащихся к процессу обучения;
- предоставить рекомендации и материалы для создания облака слов и использованию сервисов в педагогической деятельности.
ЗАДАЧИ МАСТЕР-КЛАССА:
- привлечь внимание коллег к новым сетевым технологиям;
- развитие ИКТ-компетентности педагогических работников через освоение ими технологии создания облака тегов/облака слов;
- способствовать развитию творческого потенциала преподавателей и мастеров производственного обучения;
- создать условия для внедрения в процесс обучения информационно-коммуникационных технологий;
- содействовать обмену опытом для повышения качества обучения.
Облако тегов – это визуальное представление ключевых понятий и терминов, важность которых определяется их размером, шрифтом или цветом. С «Облаком тегов» многие наверняка уже не раз встречались в сети Интернет. Как правило, такое облако «висит» на сайте в боковой колонке, а при наведении на него курсора слова начинают или увеличиваться в размерах, или «вращаться» вокруг невидимой нам оси. Предлагаю подборку из онлайн-сервисов, которые позволят сделать облако слов быстро и визуально красиво.
Как оказалось, сервисы для создания облаков слов – полезный в обучении инструмент, который находит успешное применение практически на всех этапах урока: при объяснении нового материала, при повторении, при закреплении, при контроле, при систематизации, при рефлексии, определении темы урока, постановка цели урока и т.д. Сгенерированное облако можно распечатать и использовать как раздаточный материал, вывести на интерактивную доску или экран. Облака слов могут быть созданы педагогом и использоваться как один из приёмов, применяемых на уроке, и самими учащимися самостоятельно при выполнении домашнего задания или на уроке в компьютерном кабинете.
Примеры применения облака слов на уроке.
|
Учебный предмет |
Вариант использования |
|
Любой предмет |
- На облаке слов располагаются основные понятия по данной теме. Учащиеся выбирают знакомые понятия и рассказывают или объясняют данное понятие. - с помощью облака тегов можно спрятать формулировку какого-либо понятия и попросить учащихся восстановить определение. - на этапе целеполагания в облако вписываю тему урока, которую учащиеся должны определить. - облако тегов составляю из слов взятых из документа, чтобы учащиеся высказали предположения о его содержании - облако может выступать в качестве опорного конспекта - представление информации о исторической личности (каждый учащийся вводит свои ключевые слова и создает свое облако) |
|
История |
- Расположить хронологию по теме, учащиеся выбирают даты и дают ответы |
|
|
- Для повторения пройденного материала, для ознакомления с новыми материалом «Найди лишнее слово» |
|
Химия |
- Для актуализации знаний предложить найти в облаке правильно составленные формулы химических веществ |
|
Проблемный вопрос |
- Преподаватель предлагает учащимся в облаке прочитать главный вопрос, на который необходимо найти ответ в течении урока |
|
Русская литература |
- угадайте автора и название произведения. В облако включены слова называющие героев, произведения, место происшествия позволяющие распознать текст - собери стишок - угадай пословицу - собери имена героев |
Один из серверов – WordsCloudle. Очень простой инструмент, не требующий регистрации и позволяющий генерировать облако слов, которые вбивает пользователь. Облако можно представить в любой цветовой гамме, выбрать цвет фона и задать различное положение слов в облаке.
Алгоритм действий
1.Зайти на сервер по ссылке https://wordscloud.pythonanywhere.com
либо в поисковую строку вбиваем WordsCloudle
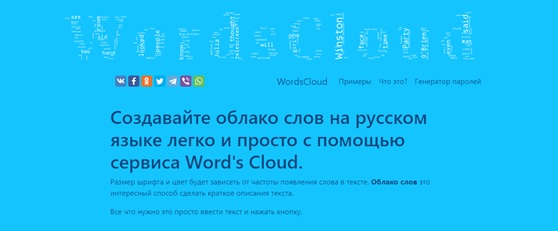
2.Ввести необходимый текст в окно «Введите ваш текст». Например: шаманизм, античный полис, магия, анимизм, антропогенез, железный век, каменный век, монотеизм, бронзовый век, античность, республика, монархия, политеизм, социогенез, товарно-денежное хозяйство, племя, ассимиляция, неандерталец, кроманьонец
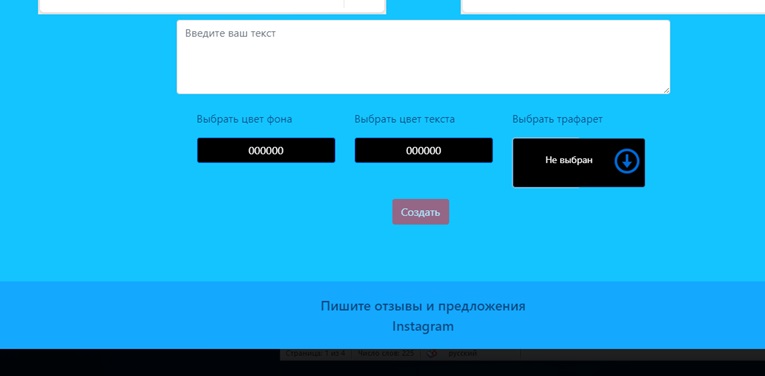
3.Выбрать цвет фона, текста, трафарет.
4.Нажать кнопку «создать».

Полученное облако можно сохранить как картинку и распечатать.
Следующий сервер World It Out – для создания облака слов, функционал которого позволяет создать текстовое облако не только с копируемого текста или ссылки, но и из таблицы (хорошая альтернатива использования диаграмм). Также можно выбирать, как будет в генерируемом облаке представлен текст: наиболее часто встречающиеся слова выделяются цветом и более большим размером шрифта, либо текст представляется в том виде, как был введен, независимо от частоты слов. Сервис не требует регистрации. Цвет фона, текста и размер слов легко меняется.
Алгоритм действия
1.Пройти по ссылке https://worditout.com и нажать «Create your own»
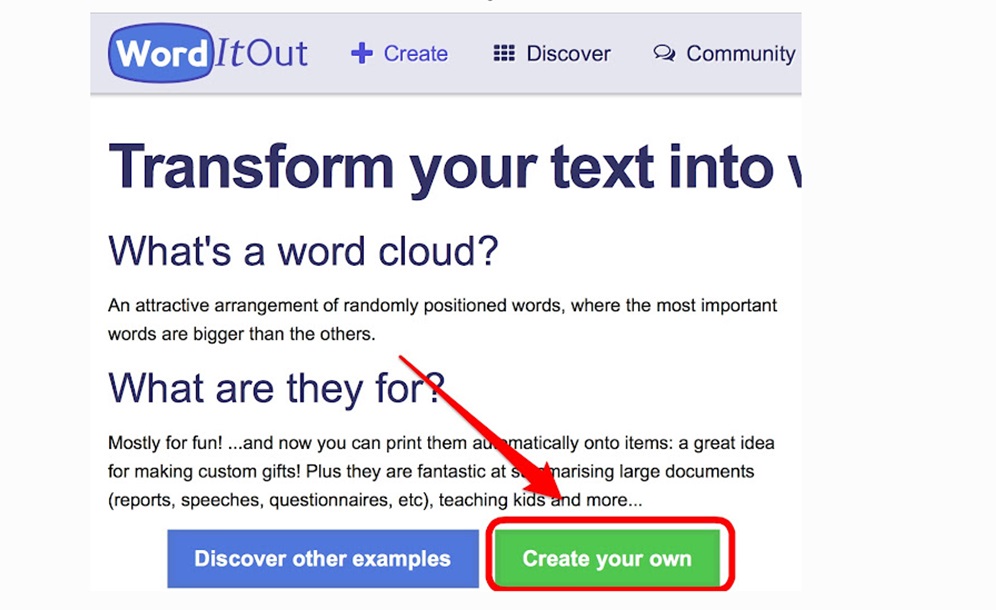
2.Далее выбрать, каким путем представляется текст для генерации облака. Например: ввод текста (представление текста в том виде, как был введен) и ввести: этническая территория, Белая Русь, балты, кривичи-полочане, народность, ассимиляция, дреговичи, венеды, радимичи, этнос, анты, славяне, полеэтничность и нажать «Generate».
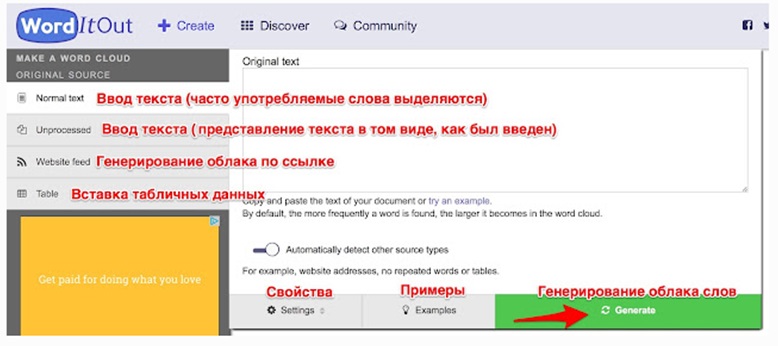
3.После того, как облако создано, можно изменить цвета и форму текста


Следующий сервис – Tagul, его адрес - http://tagul.com позволяющий создать облако слов из текста, взятого с указанного URL (адрес веб-страницы) или введенного (скопированного) пользователем. Облако слов можно украсить при помощи не только палитры цветов, но и различных форм, благодаря которым текстовое облако становится более выразительным и информативным. Каждое слово в облаке при наведении на него курсора выделяется и представляется как гиперссылка. Облако смотрится очень эффектно из-за своей интерактивности. Сгенерированное облако можно встроить на сайт или в блог, сохранить в формате PNG, распечатать, выслать по электронной почте.
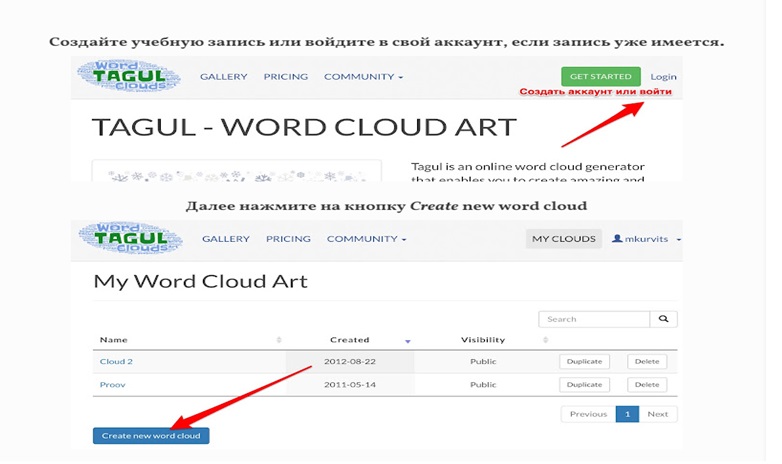
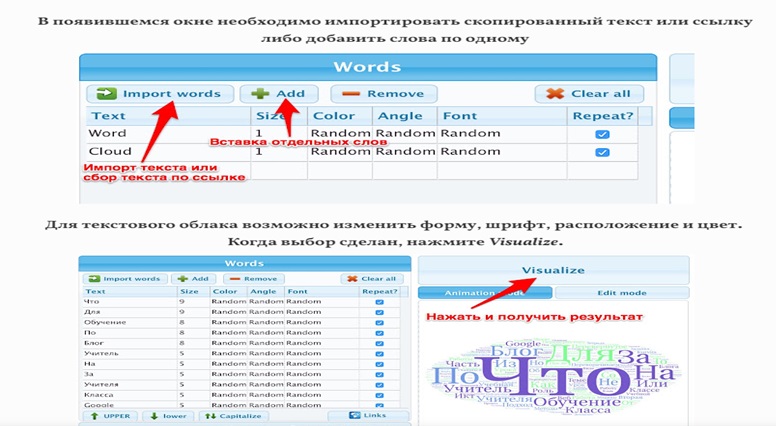

Таким образом, применение технологии «облако тегов» разнообразно. Программ для его создания достаточно. Онлайн сервисы дают возможность преподавателю разнообразить урок.
Разработка и использование разноуровневых тестовых заданий различных видов
Овчинникова Л.И., преподаватель
Одним из средств контроля знаний и умений учащихся является педагогическое тестирование, которое в настоящее время широко применяется педагогами. Популярность тестов объясняется тем, что они позволяют дать объективную, сопоставимую и даже количественную оценку качества подготовки учащегося в заданной образовательной области. Однако, при кажущейся простоте их составления, педагогами нередко допускаются ошибки. Поэтому тема мастер-класса является весьма актуальной.
Требования, которые необходимо соблюдать при разработке вопросов и заданий:
- Вопросы и задания должны быть краткими и понятными (желательно не более 7 слов в одном задании), исключающими различное их толкование. При этом они должны однозначно соответствовать уровню усвоения учебного материала, заданному при помощи дидактических целей.
- В заданиях с выбором ответа (одиночный, множественный выбор, указание порядка, указание истинности) можно использовать до 10 (включительно) вариантов ответа.
- В заданиях закрытой формы, предполагающих выбор правильного, неправильного или наиболее правильного ответа из совокупности предложенных, число ответов, как правило, не превышает пяти. Ответы могут иметь альтернативный характер – правильный, неправильный.
- В заданиях открытой формы со свободно конструируемым ответом при формулировке данных заданий следует использовать выражения "потому, что", "поскольку", "в результате чего", "поэтому", "так как", "в том, что" и др.
- Задания на установление соответствия включают две части: а) задающее множество, б) множество элементов выбора. Число элементов выбора должно быть не менее, чем числа элементов задающего множества. Одна часть задания должна включать текстовый материал, а вторая – отдельные слова, буквы, формулы и т. п. Сопоставляемые данные следует располагать на одной странице.
- Графическое задание формулируется в виде прямого вопроса или задания; каждый вопрос должен иметь единственный правильный ответ; обязательно наличие чертежа, графика, схемы как части задания или приложения к педагогическому тесту.
- В заданиях на установление правильной последовательности должно быть не более 7–10 составляющих; необходимо предусматривать только один правильный ответ.
- Каждое предтестовое задание должно иметь свой порядковый номер;
- Каждое предтестовое задание (кроме заданий 4-го уровня) должно иметь эталон ответа;
- Задания одной формы сопровождаются стандартной инструкцией, предваряющей формулировку заданий в тесте;
- Предтестовое задание должно быть достаточно кратким по форме предъявления и по времени выполнения, которое, как правило, не превышает 3–5 мин.
- В задании с ручным вводом целесообразно поместить слова для справки.
Содержание вопросов и заданий должно соответствовать целям, установленным в учебных программах, т.е. отражать уровень усвоения учебного материала.
Для проверки и оценки учебных достижений обучающихся в соответствии с уровнем усвоения учебного материала «представление», должны использоваться предтестовые задания, которые требуют от учащихся демонстрации деятельности по узнаванию, различению или демонстрации общей ориентации в заданном вопросе. Для этих целей наиболее приемлемы задания закрытой формы, предполагающие выбор правильного, неправильного или наиболее правильного ответа из совокупности предложенных. При этом число таких ответов, как правило, не превышает пяти. Ответы могут иметь альтернативный характер – правильный, неправильный.
Пример 1. Последовательный ряд стежков это …
а) шов;
б) строчка;
в) стежок.
Эталон:
Пример 2. Укажите изображение двойного шва
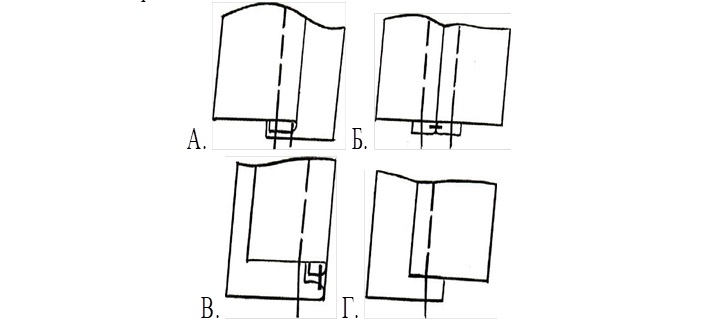
Эталон:
Пример 3. Укажите изображения тех предметов, которые относятся к инструментам для выполнения ручных работ
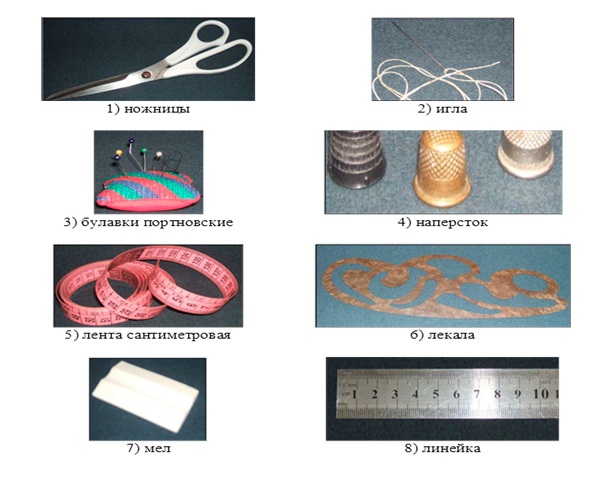
Эталон:
Для проверки учебных достижений учащихся на уровне представления можно использовать задания открытой формы, но с ограничениями, налагаемыми на ответы, например, дополняется одно слово, число, символ и т. д.
Пример 4. Соединение двух или нескольких деталей одной или несколькими строчками, называется…
Эталон:
Задание №1 для слушателей: создать тестовые задания по преподаваемому учебному предмету: отражающие уровень усвоения учебного материала «представление», закрытой и открытой формы.
Слушатели составляют тестовые задания. Организуется обсуждение.
Для контроля учебных достижений обучающихся в соответствии с уровнем усвоения учебного материала «понимание» целесообразно использовать задания открытой формы. В этом случае они предполагают не ограниченный, а свободно конструируемый ответ.
Пример 4. Строчка представляет собой…
Эталон:
Для уровня «применение» подойдут также задания на соответствие. Они позволяют проверять знание связей между элементами двух множеств.
Пример 5. Установите соответствие
|
Виды строчек |
Применение |
|
1) подшивочная строчка косых стежков; 2) подшивочная строчка крестообразных стежков; 3) подшивочная строчка петлеобразных стежков; |
а) для закрепления подогнутых обметанных срезов; б) для закрепления подогнутых срезов деталей из толстых осыпающихся тканей; в) для закрепления подогнутых срезов деталей из толстых не осыпающихся тканей. |
Эталон:
Кроме того, могут использоваться и задания закрытой формы, выбор правильного ответа в которых может быть осуществлен на основе глубокого и осознанного понимания, а не на основе различения по очевидным признакам, как при использовании заданий на уровне представления.
Пример 6. Верно ли утверждение, что при выполнении двойного шва детали складываются лицевыми сторонами внутрь?
а) да
б) нет
Эталон:
Возможно использование также и графических тестов.
Пример 7. Назовите операцию и ширину шва для строчки под номером 7.
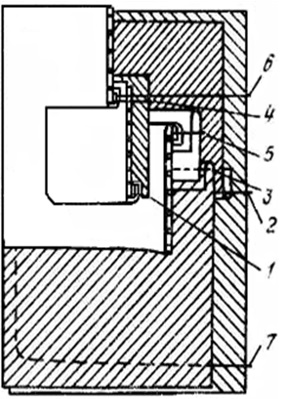
Задание №2 для слушателей: создать тестовые задания по преподаваемому учебному предмету: отражающие уровень усвоения учебного материала «понимание», закрытой и открытой формы, на соответствие, с графическим представлением материала.
Слушатели составляют тестовые задания. Организуется обсуждение.
Для проверки учебных достижений обучающихся в соответствии с уровнем усвоения учебного материала «применение» используются предтестовые задания, которые требуют от учащихся или интеллектуальной, или практической деятельности по образцу, алгоритму, подобию. Для этих целей можно использовать задания на установление правильной последовательности.
Пример 8. Установите технологическую последовательность обработки юбки.
- обработка срезов;
- обработка вытачек, складок, рельефных швов;
- соединение полотнищ юбки;
- проверка деталей кроя и намелка вытачек, складок, рельефных швов
- обработка застежки юбки;
- обработка низа;
- обработка верхнего среза юбки;
- окончательная отделка юбки.
Эталон:
Для учебного материала этого уровня можно использовать задания открытой формы со свободно конструируемым ответом, которые связаны с анализом, аргументацией, обоснованием, сравнением и т.п. Для этого уровня в заданиях закрытой формы с выбором ответов данный выбор должен осуществляется на основании интеллектуальной или практической деятельности.
Задание №3 для слушателей: создать тестовые задания по преподаваемому учебному предмету: отражающие уровень усвоения учебного материала «применение», закрытой и открытой формы, на установление правильной последовательности.
Слушатели составляют тестовые задания. Организуется обсуждение.
Тестовые задания для уровня усвоения учебного материала «творчество (перенос опыта)» должны требовать от учащихся деятельности в новых условиях, переноса знаний и умений в новую ситуацию, видения новой проблемы в традиционной ситуации, видения структуры объекта или новой функции объекта в отличие от традиционной, умения предлагать альтернативные варианты решения проблем, комбинировать и преобразовывать ранее известные способы деятельности при решении новой проблемы. Здесь наиболее приемлемы тесты, содержащие задания открытой формы со свободно конструируемым ответом. Особенностью заданий этого уровня является отсутствие эталона, поскольку содержание ответа у каждого обучающегося будет своим.
Пример 9.

Тесты можно составить по всему курсу учебного предмета, по отдельной изучаемой теме,.
Задание №4 для слушателей: создать тестовые задания по преподаваемому учебному предмету: отражающие уровень усвоения учебного материала «творчество (перенос опыта)».
Слушатели составляют тестовые задания. Организуется обсуждение.
В ходе мастер – класса была рассмотрены виды тестовых заданий, а также прошло знакомство с методикой их создания, были созданы тестовые задания различных уровней усвоения учебного материала. Надеюсь, эта информация и приобретенный опыт составления тестовых заданий будут полезны педагогам.
Разработка тестов в сервисе Online Test Pad
Солоневич А.В., преподаватель
Все мы с вами знаем, что одним из важных звеньев процесса обучения является контроль знаний и умений обучающихся. Одной из форм контроля знаний является тестирование.
В наше время для качественной разработки тестов многие преподаватели успешно применяют компьютерные технологии. Создание интерактивного режима тестирования является актуальной темой для преподавателей, желающих оптимизировать свой труд.
На сегодняшний день имеется немало программного обеспечения, онлайн сервисов, которые не требуют специальных знаний от пользователя и позволяют создавать качественные тесты. Одним из таких сервисов является сервис Online Test Pad.
Online Test Pad представляет собой образовательный онлайн-сервис, который предназначен не только для создания тестов, но и кроссвордов, логических игр и комплексных заданий. Доступ к программному продукту Online Test Pad абсолютно бесплатен и может быть организован через любое устройство – ПК, ноутбук, планшет, смартфон, имеющие доступ к сети Интернет.
Данный сервис основан на создании тестов, которые позволяют задействовать различные типы вопросов, например:
- Выбор одного варианта из нескольких предложенных.
- Выбор нескольких вариантов из большого количества представленных.
- Задания на соответствие (например, «дата-событие»).
- Задания на установление правильной последовательности.
- Вопросы на «свободный ввод ответа» и ряд других.
Тестирование в сервисе Online Test Pad позволяет не только проверить уровень знаний учащихся, но и выявить типичные трудности в усвоении материала.
Перейдем непосредственно к созданию тестов. Рассмотрим более детально основные этапы по созданию тестов в сервисе Online Test Pad.
Этап входа в личный кабинет (аккаунт)
- Зайдите на сайт сервиса Online Test Pad, для этого Вам необходимо в адресной строке браузера ввести с клавиатуры URL ресурса (адрес) – https://onlinetestpad.com (см. рисунок 1).

Рисунок 1 – Ввод URL ресурса для перехода сайт сервиса Online Test Pad
- Вход в личный кабинет предполагает процедуру авторизации, т.е. ввод логина и соответствующего пароля, при условии, если Вы ранее уже регистрировались на данном сервисе.
Для того, чтобы войти в свой аккаунт, Вам необходимо щелкнуть левой кнопкой мыши (далее ЛКМ) по ссылке Вход, расположенной в правом верхнем углу окна браузера (см. рисунок 2).
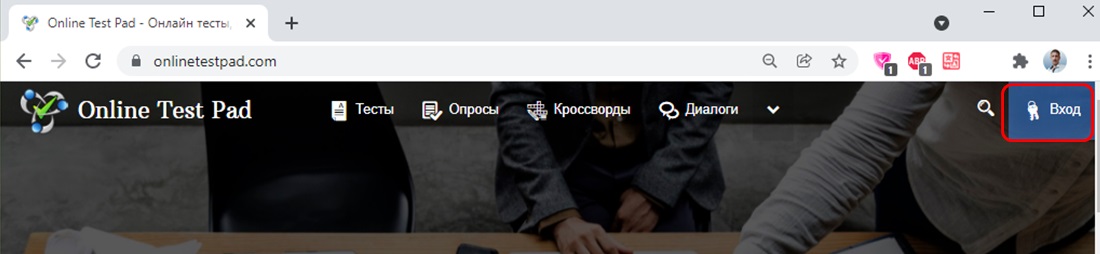
![]() Рисунок 2 – Начальная страница сервиса Online Test Pad
Рисунок 2 – Начальная страница сервиса Online Test Pad
- В появившемся всплывающем окне в соответствующие поля в качестве логина введите адрес электронной почты и соответствующий ему пароль (см. рисунок 3).
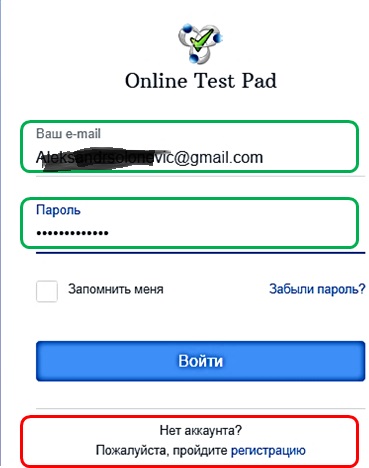
Рисунок 3 – Форма входа в личный кабинет (аккаунт)
Примечание: если Вы ранее не создавали свой аккаунт, тогда Вам необходимо пройти этап регистрации, для этого щелкните ЛКМ по ссылке Регистрация, расположенной в нижней части окна (см. рисунок 3).
Этап регистрации
- В появившемся всплывающем окне (см. рисунок 4) заполните соответствующие поля:
- в качестве логина введите адрес электронной почты (e-mail, зарегистрированный на одном из почтовых серверов);
- введите пароль (придумайте безопасный и надежный пароль);
- подтвердите введенный пароль;
- установите флажок Я принимаю условия пользовательского соглашения.
- щелкните ЛКМ по кнопке Зарегистрироваться.
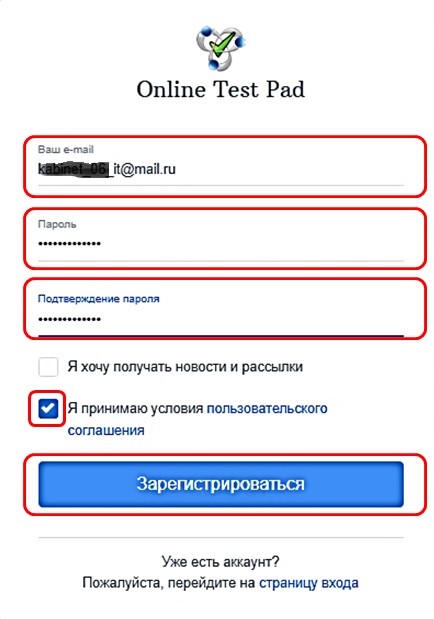
Рисунок 4 – Форма регистрации
- После нажатия кнопки Зарегистрироваться на экране появиться вспывающее окно с сообщением, содержание которого информирует о том, что для того чтобы завершить регистрацию Вам необходимо:
- войти в свой почтовый ящик;
- найти входящее сообщение, полученное от данного сервиса, и открыть его;
- щелкнуть по ссылке указанной в письме для завершения регистрации (см. рисунок 5).
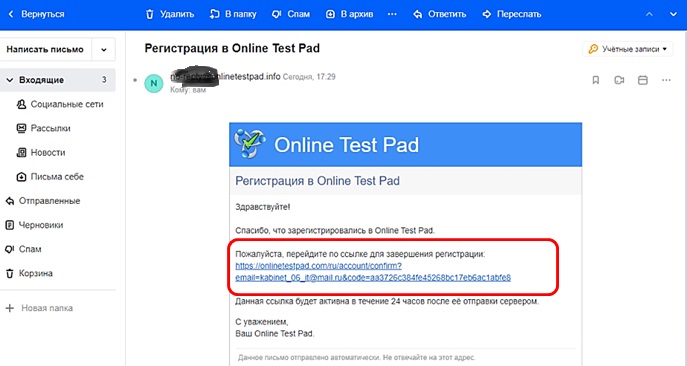
Рисунок 5 – Входящее сообщение со ссылкой для завершения регистрации
- После завершения регистрации на экране появиться очередное всплывающее окно, информирующее об успешном завершении этапа регистрации.
- Войдите в свой личный кабинет, щелкнув по ссылке Войти на сайт (см. рисунок 6).
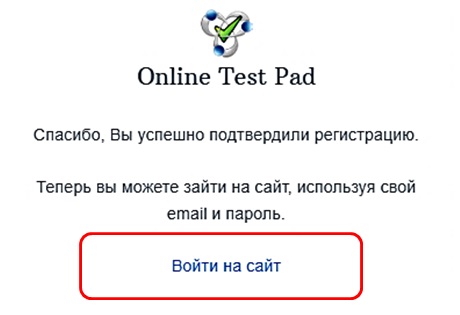
Рисунок 6 – Сообщение, информирующее пользователя об успешном завершении этапа регистрации. Ссылка для перехода в личный кабинет
Этап непосредственного создания теста
Находясь в личном кабинете, для того, чтобы перейти к созданию теста щёлкните ЛКМ по иконке пользователя, расположенной в правом верхнем углу окна браузера, а затем из выпадающего списка выполните команду Тесты (см. рисунок 7).
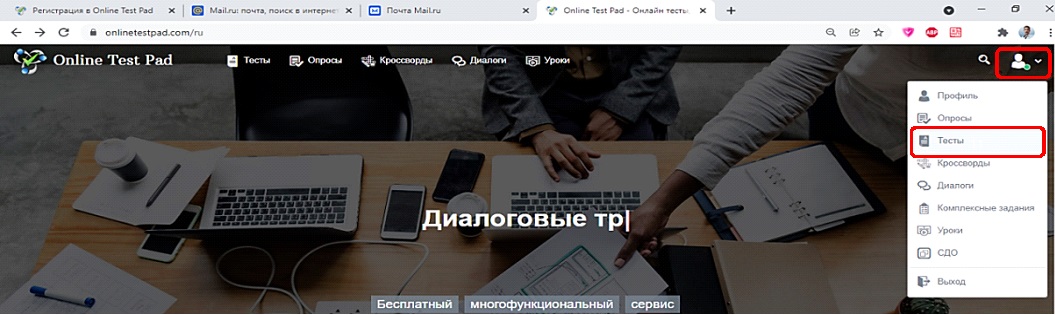
Рисунок 7 – Выбор создаваемых интерактивных заданий. Переход к созданию тестов
Можно выделить несколько ключевых действий, которые включает в себя процесс создания тестов в сервисе Online Test Pad – это:
- добавление нового теста;
- настройка начальной страницы теста;
- выбор и добавление соответствующего типа вопроса с вариантами ответов;
- настройка теста;
- настройка шкалы выставления отметки по результатам тестирования;
- открытие доступа к тесту на его прохождение.
Рассмотрим каждое из действий более детально.
Добаление нового теста
- Чтобы приступить к созданию теста, щелкните ЛКМ по ссылке Добавить, расположенной в правом верхнем углу окна браузера (см. рисунок 8).
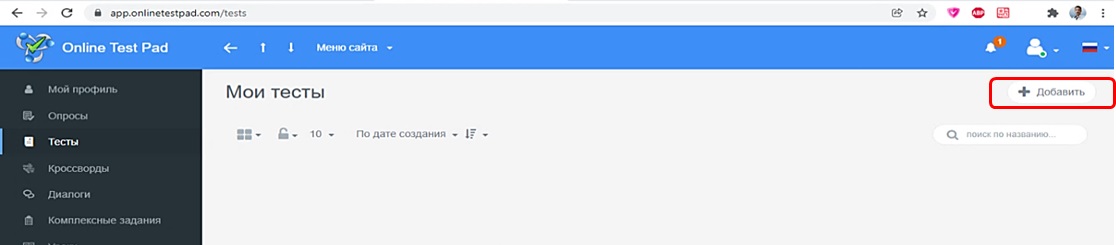
Рисунок 8 – Создание нового теста используя ссылку Добавить
- В появившемся всплывающем окне (см. рисунок 9) вам необходимо:
- в текстовое поле Введите название теста введите название теста, например, Мой первый тест;
- установите переключатель напротив категории создаваемого теста –Образовательный тест;
- нажмите кнопку Добавить для создания теста.
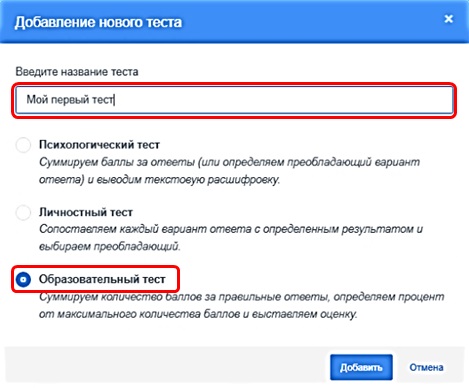
Рисунок 9 – Ввод названия теста. Определение категории теста
На рабочем столе каждого из персональных компьютеров, за которыми вы сидите, имеется папка Задание. В этой папке имеются исходные файлы:
- Текстовый документ Задание.docx, в котором содержится 10 вопросов. Ваша задача будет состоять в том, чтобы эти вопросы добавить в тест. Эти же вопросы имеются у вас и в распечатанном виде.
- Исходные изображения, необходимы для добавления в соответствующие типы вопросов и на обложку теста.
Настройка начальной страницы теста
- Для настройки начальной страницы теста в левой части списка параметров-настроек редактора щелкните ЛКМ по ссылке Начальная страница (см. рисунок 10).
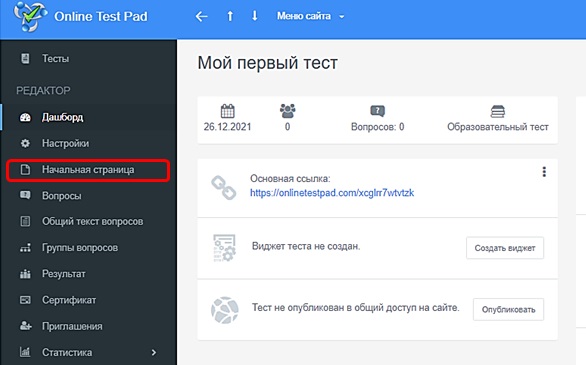
Рисунок 10 – Список параметров-настроек редактора. Страница Дашборд
- Используя соответствующие позиции кнопок-ссылок, настройте начальную (стартовую) страницу теста согласно инструкции или на свое усмотрение (см. рисунок 11).
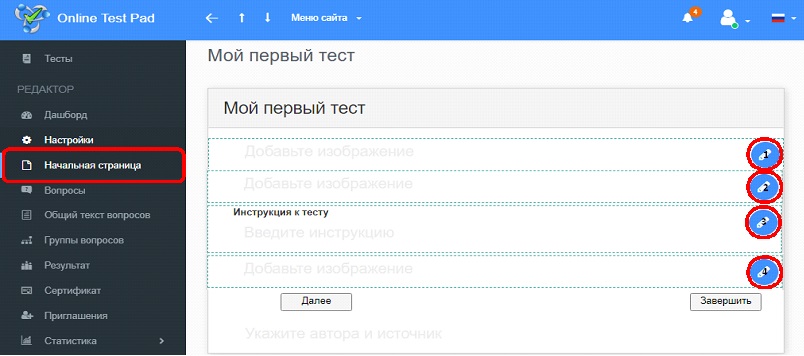
Рисунок 11 – Настройка начальной страницы теста
Приведем краткое описание назначения кнопок-ссылок:
Кнопка-ссылка 1 – позволяет добавить изображение на стартовую страницу теста. Минимальный размер изображения должен быть не менее 600х600 пикселей.
- Используя кнопку-ссылку 1, добавьте на стартовую страницу изображение Обложка.jpg.
Кнопка-ссылка 2 – позволяет добавить описание к тесту. Описание теста должно быть полезным и информативным.
Например: Тест предназначен для учащихся, обучающихся по специальности …. Тест предназначен для проверки знаний по учебному предмету…. и включает в себя вопросы по следующим темам…. Охватывает все основные вопросы.
- Используя кнопку-ссылку 2, добавьте описание к тесту следующего содержания: Тест предназначен для проверки знаний и включает в себя несложные вопросы из разных областей науки.
Кнопка-ссылка 3 – позволяет добавить краткую инструкцию к тесту. Инструкция должна отражать процесс прохождения теста.
- Используя кнопку-ссылку 3, добавьте текст краткой инструкции к тесту следующего содержания: Вам предлагается пройти тест, состоящий из 10 вопросов. Переход от вопроса к вопросу осуществляется нажатием кнопки Далее. По результатам тестирования Вам выставляется отметка. Время работы с тестом ограничено 10 минутами.
Кнопка-ссылка 4 – позволяет добавить форму регистрации на стартовую страницу теста. Форма регистрации – специальный блок для запроса дополнительных регистрационных параметров. Этот блок предназначен для того, чтобы запросить у пользователя дополнительную информацию, например, ФИО, номер группы и др. Значения всех регистрационных параметров будут отображаться в статистике: в отдельных ответах, таблице результатов и сводных данных.
- Используя кнопку-ссылку 4, добавьте на стартовую страницу теста форму регистрации вида, например:

Выбор и добавление соответствующего типа вопроса с вариантами ответов
- Перейдем к добавлению вопросов, которые будет включать в себя наш тест, для этого в левой части списка параметров-настроек редактора щелкните ЛКМ по ссылке Вопросы (см. рисунок 12).
- На открывшейся странице щелкните ЛКМ по кнопке É, расположенной в правом нижнем углу окна браузера для отображения панели со списком вопросов.
Добавление вопроса с одиночным выбором
- Для того чтобы добавить вопрос, щелкните ЛКМ по символу É, напротив типа вопроса Одиночный выбор (см. рисунок 12).
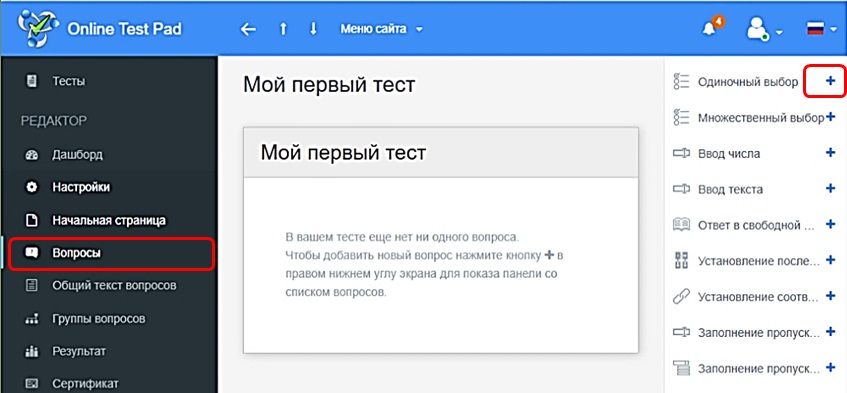
Рисунок 12 – Добавление вопроса в тест, используя панель список вопросов
- На странице редактора вопроса (см. рисунок 13) в поле Введите текст вопроса введите формулировку вопроса: Укажите, какая планета самая большая в Солнечной системе или вставьте ее из буфера обмена, предварительно скопировав вопрос из текстового документа в буфер обмена.
- В соответствующие поля введите текст вариантов ответов: Юпитер, Сатурн, Нептун, Меркурий или вставьте их из буфера обмена (см. рисунок 13).
Примечание: чтобы добавить столько вариантов ответов сколько необходимо, необходимо щелкнуть ЛКМ по ссылке Добавить (см. рисунок 13). К вариантам ответов можно подгрузить изображения. Также изображение можно вставить непосредственно в вопрос.
- Напротив правильного варианта ответа, в поле Кол-во баллов введите число, определяющее количество баллов за данный вопрос, например 1 (см. рисунок 13).
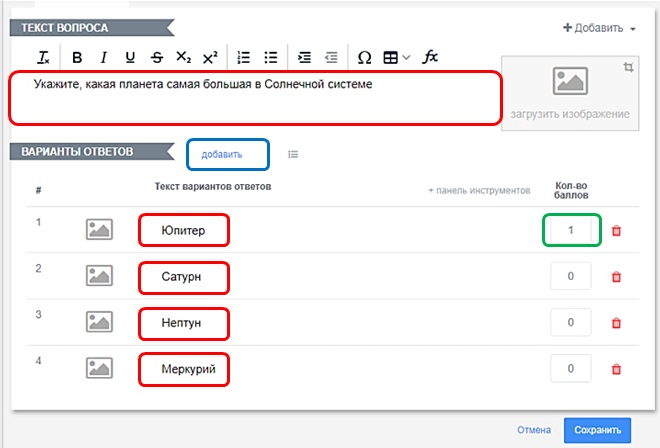
Рисунок 13 – Режим редактора вопроса с одиночным выбором
- Чтобы сохранить вопрос щелкните по кнопке Сохранить.
Кроме того каждый тип вопроса имеет дополнительные настройки.
Рассмотрим дополнительные настройки на примере вопроса с одиночным выбором. Для этого активизируйте вкладку Параметры, щелкнув ЛКМ по ссылке Параметры (см. рисунок 14).
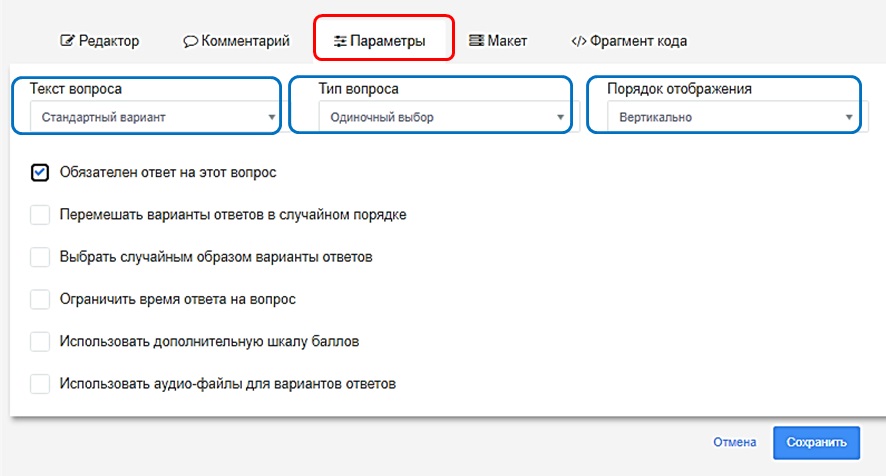
Рисунок 14 – Дополнительные настройки вопроса с одиночным выбором
Параметр Текст вопроса имеет два значения:
- Стандартный вариант – текст вопроса будет располагаться над блоком с вариантами ответов.
- Текст слева-справа – текст вопроса будет располагаться справа или слева относительно блока вариантов ответов.
Параметр Тип вопроса позволяет осуществить смену типа вопроса на множественный выбор и наоборот.
Параметр Порядок отображения имеет следующие значения:
- Вертикальный список – варианты ответов располагаются по вертикали сверху вниз.
- Горизонтальный список – варианты ответов располагаются по горизонтали в одну линию слева направо.
- Горизонтально по центру – варианты ответов располагаются по горизонтали в одну линию слева направо и выравниваются по центру.
- Таблица (от 2 до 7 колонок) – варианты ответов располагаются в табличном виде, в колонках. Заполнение таблицы идет слева направо, сверху вниз.
Дополнительные параметры настройки вопроса:
- Обязателен ответ на этот вопрос – пока пользователь не ответит на этот вопрос, следующий вопрос не будет показан.
- Перемешать варианты ответов в случайном порядке – происходит перемешивание вариантов ответов для данного вопроса.
- Ограничить время ответов на вопрос – ограничение времени выполнения вопроса. Как только время выполнения вопроса истечет, будет автоматически произведен переход к следующему вопросу или к завершению теста. Значение вводится в секундах. Значение по умолчанию – 0 (это значит что время на ответ не ограничено).
Примечание: в соответствии с вышеизложенными действиями создаются (добавляются) остальные типы вопросов в тест.
Добавление вопроса на ввод текста
Ввод текста – тип вопроса, в котором пользователь вводит ответ в текстовое поле. Допускаются любые символы.
- Добавьте тип вопроса Ввод текста, щелкнув ЛКМ по символу É, напротив данного типа вопроса в панели списка вопросов.
- На странице редактора вопроса (см. рисунок 15) в поле Введите текст вопроса введите формулировку вопроса: Основной Закон любого государства – это … или вставьте ее из буфера обмена, предварительно скопировав вопрос из текстового документа в буфер обмена.
- В текстовое поле Правильный ответ введите текст правильного варианта ответа: Конституция (см. рисунок 15).
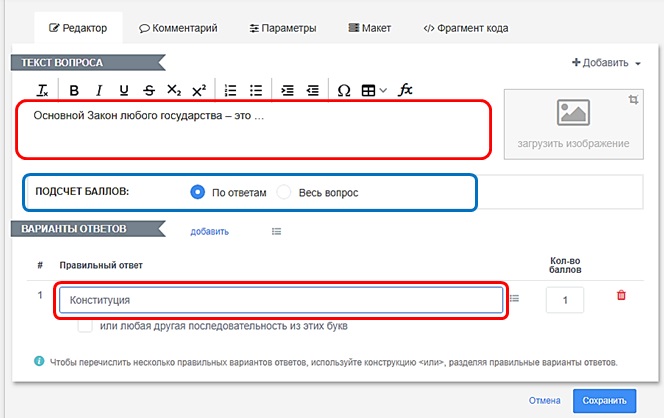
Рисунок 15 – Режим редактора вопроса на ввод текста
Примечания:
Чтобы перечислить несколько правильных вариантов ответов, используйте конструкцию <или>, разделяя правильные варианты ответов. Например, Зеленый <или> Зелёный.
При подсчете баллов по ответам, правильным ответом на вопрос считается ответ, в котором в одно из текстовых полей введен правильный ответ. При подсчете баллов весь вопрос – правильным ответом считается ответ, в котором в каждое текстовое поле введен правильный ответ.
В большинстве случаев используется одно текстовое поле. В этом случае подсчет баллов по ответам и весь вопрос абсолютно равнозначны.
- Сохраните вопрос щелкнув по кнопке Сохранить.
Добавление вопроса с множественным выбором
Множественный выбор – тип вопроса, в котором пользователь выбирает один или несколько вариантов ответов из списка предлагаемых (индикатор выбора имеет форму квадрата).
- Добавьте тип вопроса Множественный выбор, щелкнув ЛКМ по символу É, напротив данного типа вопроса в панели списка вопросов.
- На странице редактора вопроса (см. рисунок 16) в поле Введите текст вопроса введите формулировку вопроса: Укажите, что относится к основным государственным символам или вставьте ее из буфера обмена, предварительно скопировав вопрос из текстового документа в буфер обмена.
- В текстовые поля Текст вариантов ответов введите варианты ответов: Флаг, Территория, Герб, Гимн. Национальные цвета (см. рисунок 16).
- В группе Подсчет баллов установите переключатель в значение Весь вопрос, а в поле Кол-во баллов введите число, определяющее количество баллов за данный вопрос, например 1 (см. рисунок 16).
- В группе Правильный ответ, напротив правильных вариантов ответов установите флажки (см. рисунок 16).
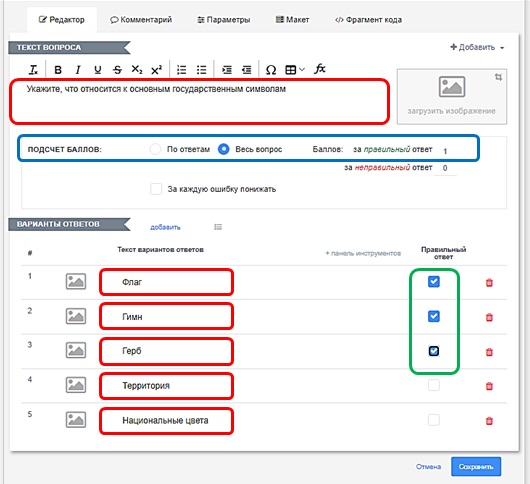
Рисунок 16 – Режим редактора вопроса с множественным выбором
- Сохраните вопрос щелкнув по кнопке Сохранить.
Примечание: при подсчете баллов по ответам, правильным ответом на вопрос считается ответ, в котором выбраны все варианты ответов, у которых количество баллов больше нуля. При подсчете баллов весь вопрос – правильным ответом считается ответ, в котором выбраны все правильные ответы и не выбран ни один из неправильных.
Добавление вопроса на установление соответствий
Установление соответствий – тип вопроса, в котором пользователь должен соотнести между собой варианты ответов.
Варианты ответов формируются на основе двух списков: Список 1 (слева) и Список 2 (справа).
Список 1 (слева) является основным, для каждого элемента которого ищется соответствие элемента из Списка 2 (справа).
- Добавьте тип вопроса Установление соответствий, щелкнув ЛКМ по символу É, напротив данного типа вопроса в панели списка вопросов.
- На странице редактора вопроса (см. рисунок 17) в поле Введите текст вопроса введите формулировку вопроса: Установите соответствие между изображением флага и названием государства, которому он принадлежит или вставьте ее из буфера обмена, предварительно скопировав вопрос из текстового документа в буфер обмена.
- Введите название для Списка 1 (слева) – Изображение флага (см. рисунок 17).
- Используя пиктограммы изображений, загрузите изображения флагов для каждого государства, предварительно указав путь расположения файлов изображений (см. рисунок 17).
- Введите название для Списка 2 (справа) – Государство (см. рисунок 17).
- Введите в соответствующие текстовые поля названия государств (см. рисунок 17).
- В группе параметров Правильное соответствие напротив каждого элемента списка 1 (изображения флага) из выпадающего списка укажите позицию элемента из списка 2 (название государства), который соответствуют элементу списка 1 (см. рисунок 17).
- В группе Подсчет баллов из выпадающего списка выберите значение Весь вопрос правильный, а в поле Кол-во баллов введите число, определяющее количество баллов за данный вопрос, например 1 (см. рисунок 17).
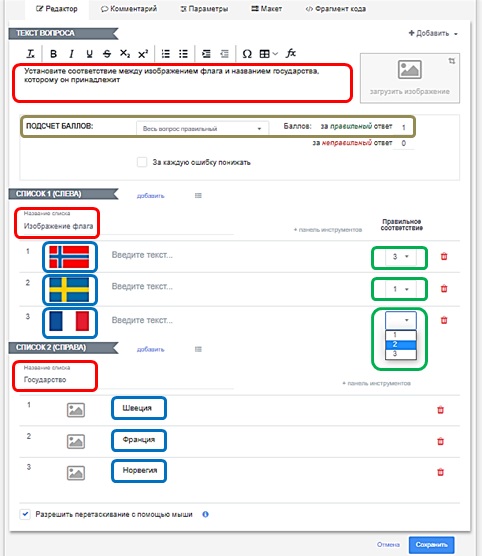
Рисунок 17 – Режим редактора вопроса на установление соответствий
- Установите флажок Разрешить перетаскивание с помощью мыши.
- Сохраните вопрос щелкнув по кнопке Сохранить.
Примечание: при подсчете баллов весь вопрос правильный, правильным ответом на вопрос считается ответ, в котором все соответствия установелны верно. При подсчете баллов по правильным ответам – правильным ответом считается ответ, в котором все соответствия установлены верно. Если часть верно, а часть нет – частично правильный ответ, в противном случае вопрос считается неверно отвеченным.
А сейчас вам необходимо самостоятельно довабить остальные вопросы в тест. Если в ходе работы у вас буду возникать сложности, не стесняйтесь – обращайтесь за помощью.
Настройка теста
- Перейдем к настройке основных параметров теста, для этого щелкните ЛКМ по ссылке Настройки, расположенной в левой части списка параметров-настроек редактора (см. рисунок 18).
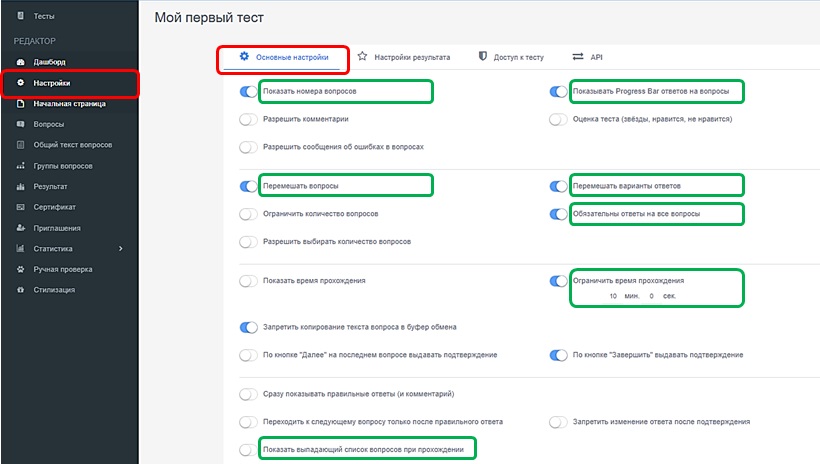
Рисунок 18 – Страница основных настроек теста
Кратко поясним назначение основных настроек теста:
- Показать номера вопросов – с помощью этой настройки включается отображение номеров вопросов при прохождении теста.
- Показывать Progress Bar ответов на вопросы – показывает визуальный индикатор (зеленая полоска над вопросом) в котором отображается количество пройденных вопросов из общего количества вопросов в тесте.
- Перемешать вопросы – данная настройка означает, что при каждом новом прохождении теста, вопросы теста будут открываться в случайном порядке.
- Перемешать варианты ответов – настройка позволяет перемешивать варианты ответов для тех типов вопросов, которые имеют варианты ответов.
- Количество вопросов ограничено – при загрузке теста случайным образом может выбираться указанное количество вопросов из общего списка вопросов теста.
Примечание: если данная настройка включена, тогда не обязательно использовать настройку «Перемешать вопросы», т.к. вопросы сразу будут выбираться в случайной последовательности.
- Обязательны ответы на все вопросы – если данная настройка включена, это означает, что пока не будут даны ответы на все вопросы теста, невозможно будет завершить прохождение теста и увидеть его результат.
Примечание: данное ограничение не применяется, если для теста установлено ограничение по времени и происходит завершение теста по истечении времени.
- Разрешить выбирать количество вопросов – предоставление пользователю самостоятельно сделать выбор желаемого количества вопросов перед прохождением теста.
- Показать выпадающий список вопросов при прохождении – необходимая настройка, которая позволяет отобразить выпадающий список вопросов теста и разрешает отвечать на вопросы из этого списка в произвольной последовательности.
Примечание: данная настройка позволяет возвращаться к вопросам теста, на которые вы не смогли ответить.
- Показать время прохождения – позволяет включить отображение текущего времени прохождения теста, с момента начала прохождения.
- Ограничить время прохождения – если вы желаете ограничить прохождение теста по времени, тогда нужно включить эту настройку и указать сколько минут и секунд отводится на его прохождение.
Примечание: после истечения установленного времени, прохождение теста автоматически завершится.
- Запретить изменение ответа после подтверждения – не позволяет вносить изменения в ответ при возврате к вопросу, на который был дан ответ.
- На текущей странице, на свое усмотрение выполните настройку основных параметров теста, приведенных на рисунке 18.
Примечание: для того чтобы активизировать соответствующий параметр из предлагаемых настроек, необходимо щелкнуть ЛКМ по его названию.
Настройка шкалы выставления отметки по результатам тестирования
Сервис Online Test Pad предоставляет возможность по итогу прохождения теста выставить отметку.
- Перейдем к настройке шкалы выставления отметки по результатам тестирования, для этого в левой части списка параметров-настроек редактора щелкните ЛКМ по ссылке Результат (см. рисунок 19).
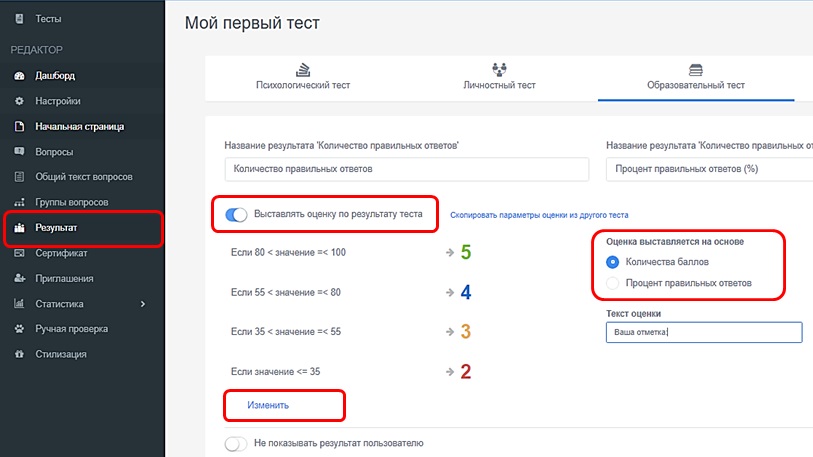
Рисунок 19 – Страница настройки результата тестирования (шкалы выставления отметки)
- На открывшейся странице активизируйте параметр Выставлять оценку по результату теста (см. рисунок 19).
Поясним назначение значений группы переключателей Оценка выставляется на основе:
- Количества баллов – при расчете условий оценки за базовое значение будет принято значение набранного количества баллов.
- Процент правильных ответов – при расчете условий оценки за базовое значение будет принят процент набранных баллов от максимального значения.
- Текст оценки – имеется возможность ввести свою формулировку оценки.
- Установите переключатель Оценка выставляется на основе в значение Количества баллов (см. рисунок 19).
- Щелкните ЛКМ по ссылке Изменить (см. рисунок 19) и настройте шкалу выставления отметки в соответствии с образцом приведенным на рисунке 20.
Примечание: для добавления отметки используйте ссылку Добавить.
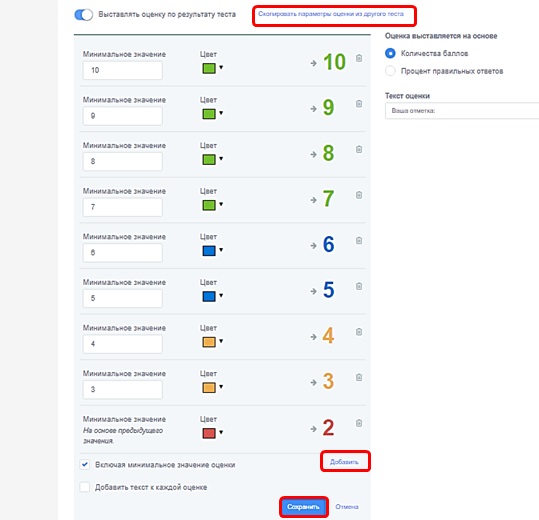
Рисунок 20 – Страница настройки результата тестирования (шкалы выставления отметки)
- Нажмите кнопку Сохранить для сохранения внесенных изменений.
Примечание: имеется также возможность скопировать параметры шкалы выставления отметки из другого теста, для этого Вам необходимо щелкнуть ЛКМ по ссылке Скопировать параметры оценки из другого теста (см. рисунок 19), а затем из выпадающего списка указать название теста, а затем щелкнуть по кнопке Копировать.
Открытие доступа к тесту на его прохождение
- Для того чтобы открыть доступ на прохождение созданного вами теста, необходимо выполнить следующую последовательность действий:
- В левой части списка параметров-настроек редактора щелкните ЛКМ по ссылке Дашборд (см. рисунок 21).
- Щелкните ЛКМ в области статус теста по ссылке Открыть (см. рисунок 21);
- Слева будет доступен URL ссылки на прохождение теста, которая генерируется сервисом автоматически и является уникальной (см. рисунок 21).
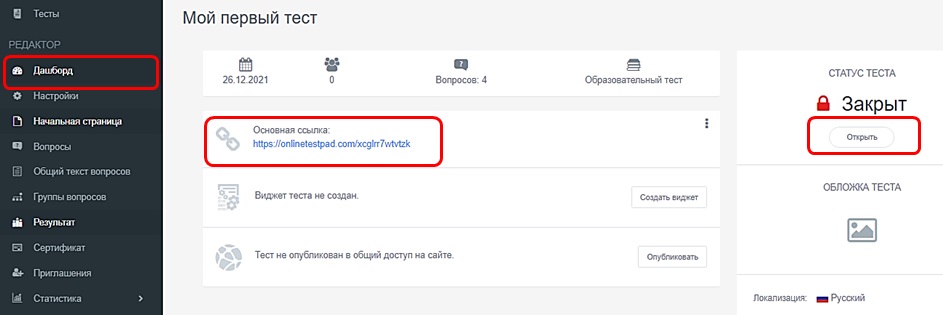
Рисунок 21 – Список параметров-настроек редактора. Страница Дашборд
Примечание: при желании созданный тест можно скопировать на свой ПК для последующего прохождения теста в режиме off-line.
Проверьте созданный Вами тест на наличие грамматических ошибок или определенных ошибок в настройках теста, для этого:
- Щелкните ЛКМ по основной ссылке (см. рисунок 21), после чего созданный вами тест откроется в новой вкладке браузера.
- Заполните обязательные поля регистрационной формы.
- Ответьте на вопросы теста. Если обнаружили ошибки – устраните их.
После сеанса работы осуществите выход из своего аккаунта.
Таким образом, в ходе мастер-класса Вы зарегистрировались на сайте сервиса Online Test Pad, получили логин и пароль, создали тест и проверили его работу. Теперь Вы готовы использовать данный сервис в своей педагогической деятельности.
Использование интерактивных средств контроля
Хомич И.В., преподаватель
В образовательном процессе широко используются интерактивные средства контроля. Их удобно разрабатывать с помощью сайта LearningApps.org. Так, по учебному предмету «Санитария и гигиена», разработаны интерактивные средства контроля. Для выполнения упражнения учащемуся необходимо, используя размещенный QR-Cod с помощью мобильного телефона, открыть упражнение, прочитать задание и выполнить его.
|
Упражнение |
QR-Cod |
|
|
Разгадайте кроссворд |
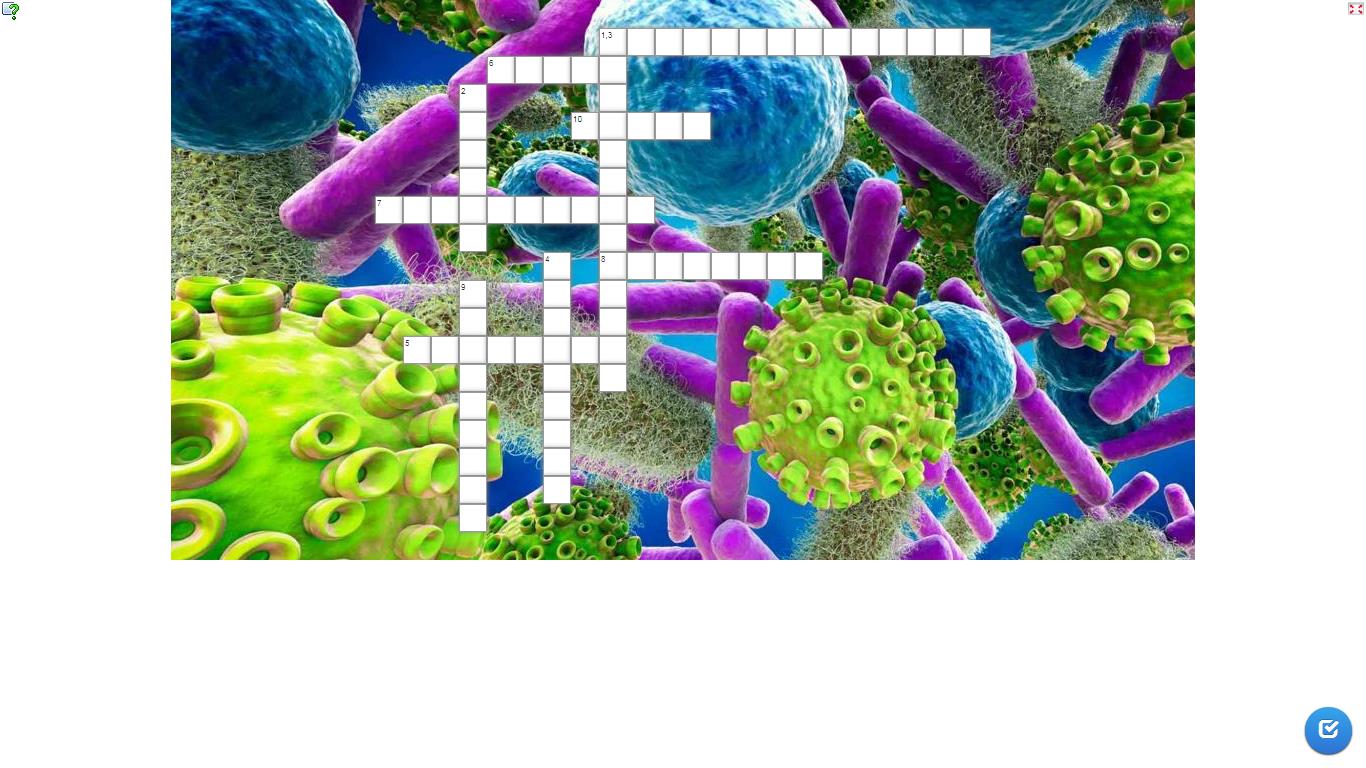 |
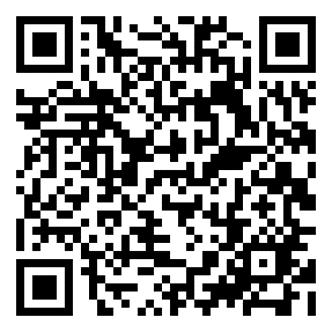 |
|
Выберите один из вариантов ответов |
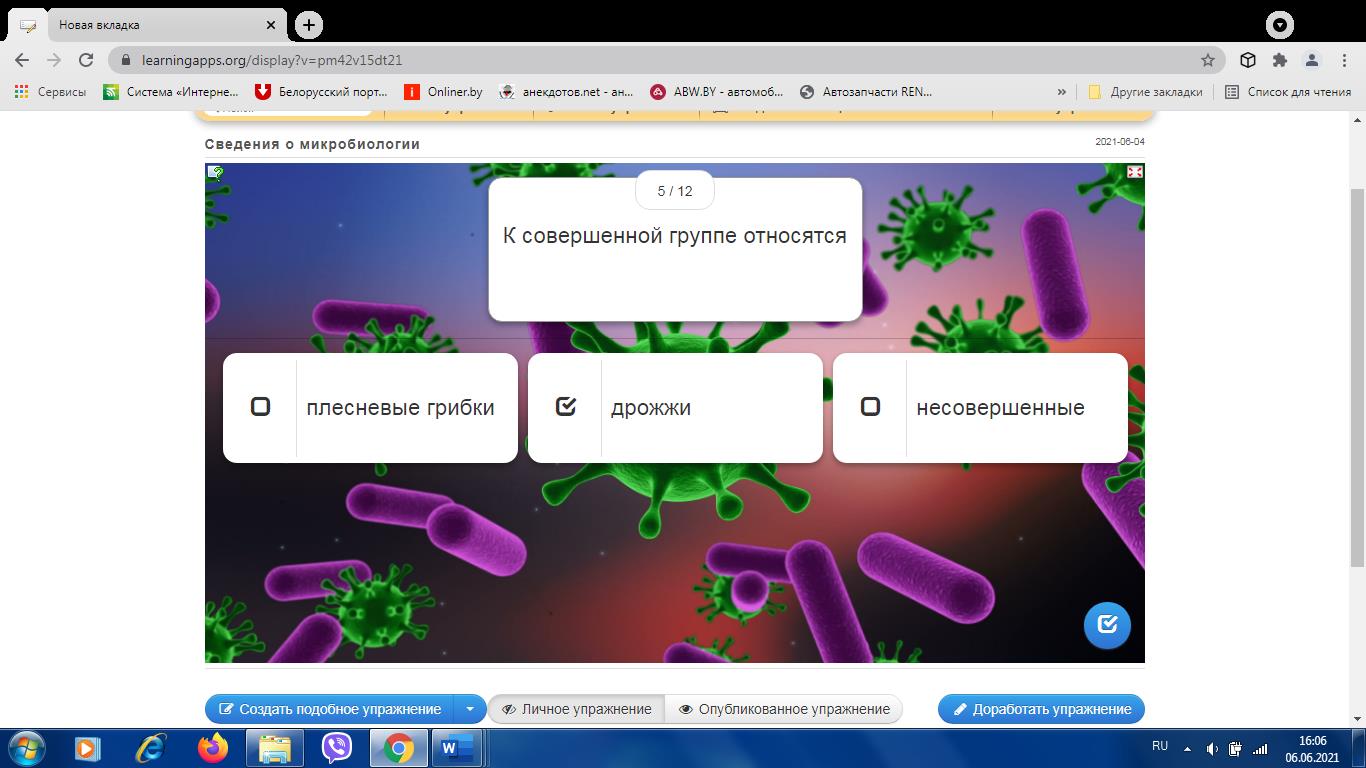 |
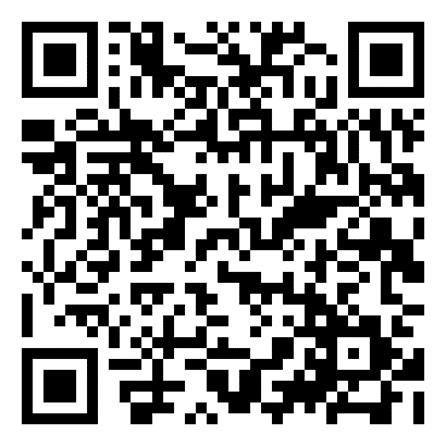 |
|
Установите соответствие |
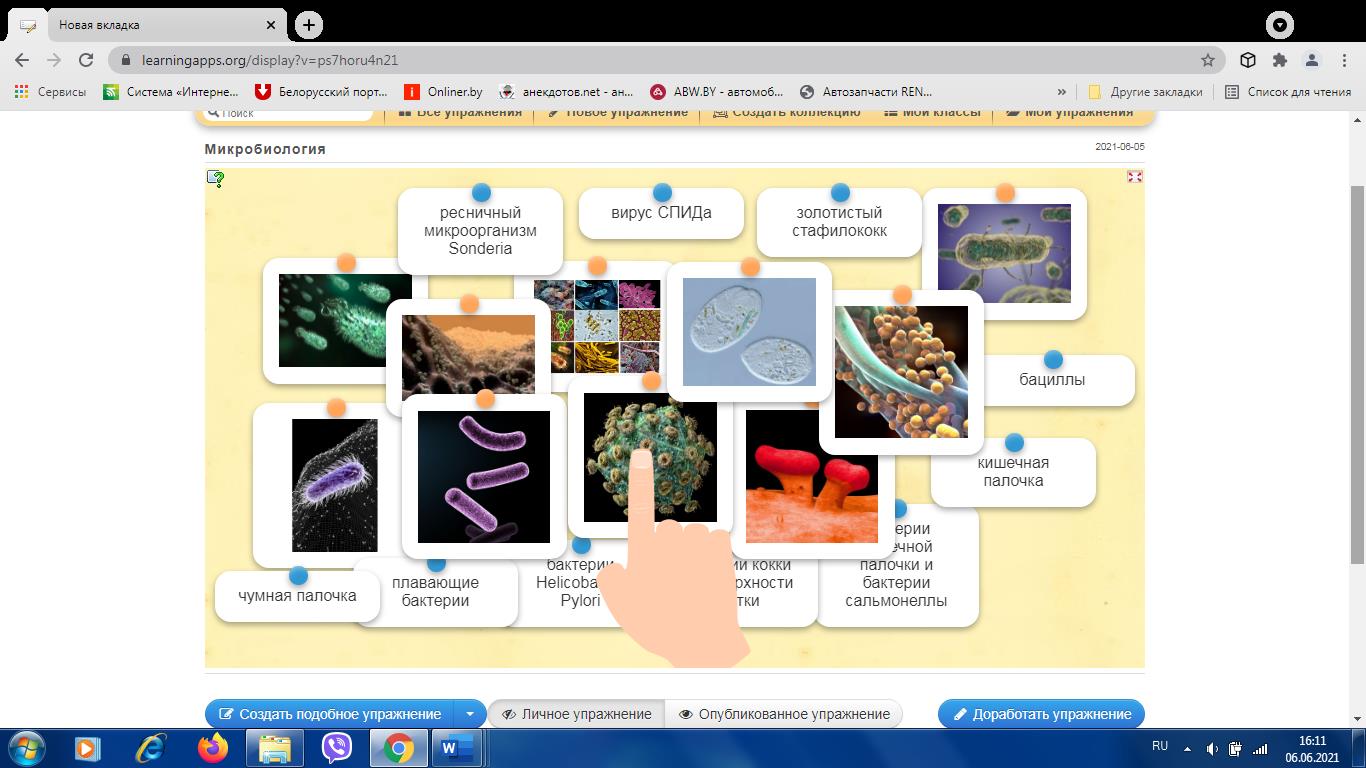 |
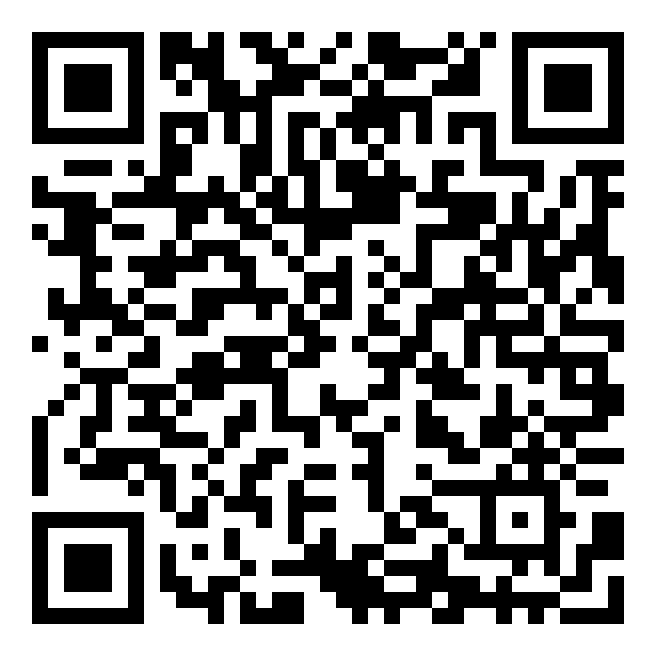 |
LearningApps.org создан для поддержки обучения и преподавания с помощью небольших общедоступных интерактивных модулей (далее - упражнений). Данные упражнения создаются онлайн и в дальнейшем могут быть использованы в образовательном процессе. Для создания таких упражнений на сайте предлагается несколько шаблонов (упражнения на классификацию, тесты с множественным выбором, кроссворды, и т. д.). Они используются в онлайн режиме с помощью сайта LearningApps.org.
Спектр упражнений настолько разнообразен, что позволяет с легкостью подобрать или создать по шаблону упражнение практически под любой материал учебного предмета.
Использование таких средств контроля позволяет учащимся не только проверить свои знания по учебному предмету, но и развивать внимание, память, мышление, логику, внимательность и т.д.
Интерактивные упражнения могут использоваться для контроля знаний в условиях как аудиторной, так и внеаудиторной самостоятельной работы учащихся.
Перейдем непосредственно к разработке интерактивных средств контроля с помощью сайта LearningApps.org.
Ввести в адресную строку интернет браузера адрес сайта: https://learningapps.org. Нажать кнопку «Enter» на клавиатуре. Появится главная страница сайта.
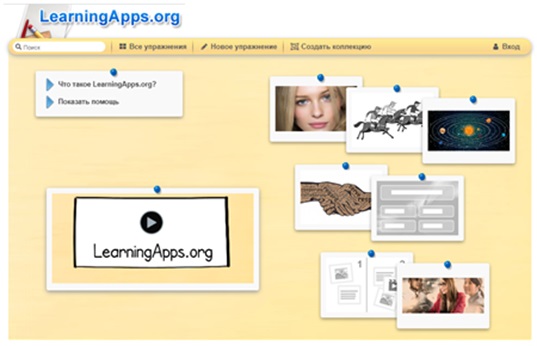
На данном сайте можно использовать уже готовые упражнения, а также создавать свои, сохранять их, создавая свою коллекцию.
Для использования готовых упражнений необходимо нажать курсором на заголовок вверху экрана «Все упражнения». Появится перечень предметов. Выбрать нужный нам предмет, нажимаем курсором.
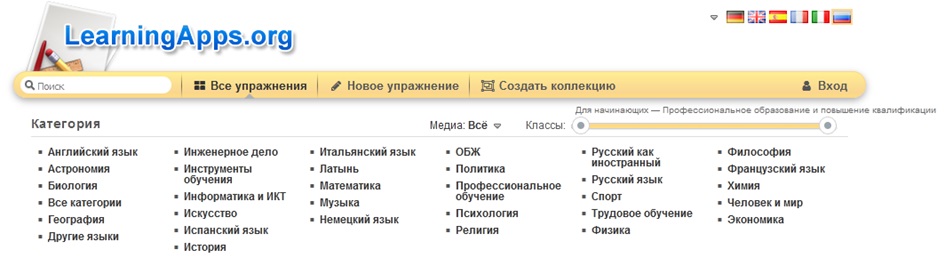
Появятся категории и примеры упражнений. Можно дальше выбирать категории, а можно открывать предложенные варианты упражнений.
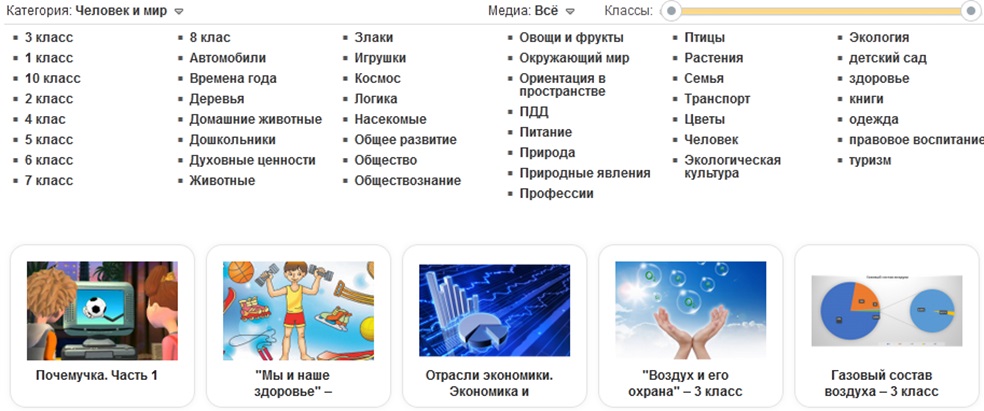
Если подходит готовое упражнение, можно использовать его. Можно поменять часть информации или полностью поменять всю информацию, создав свое упражнение.
Для сохранения готового упражнения, нажать курсором на:
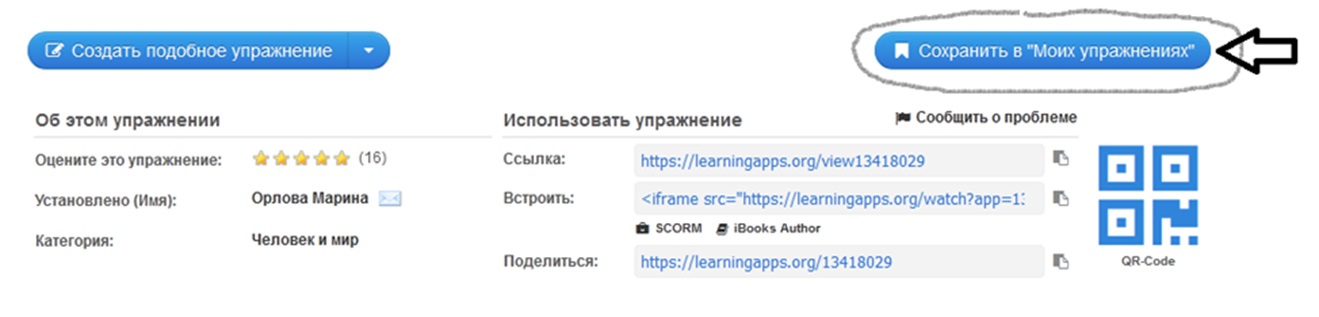
Для создания своего упражнения нажмите:
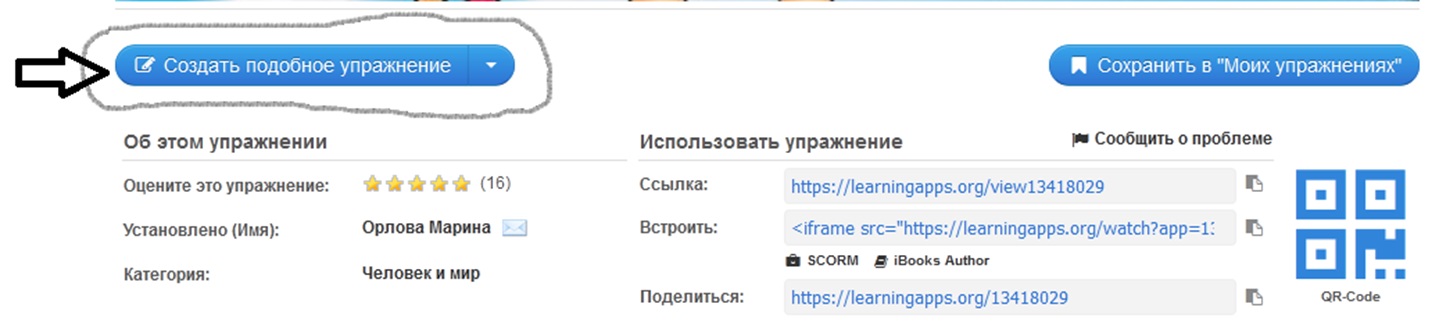
Появятся ячейки, которые необходимо заполнять соответствующей информацией:
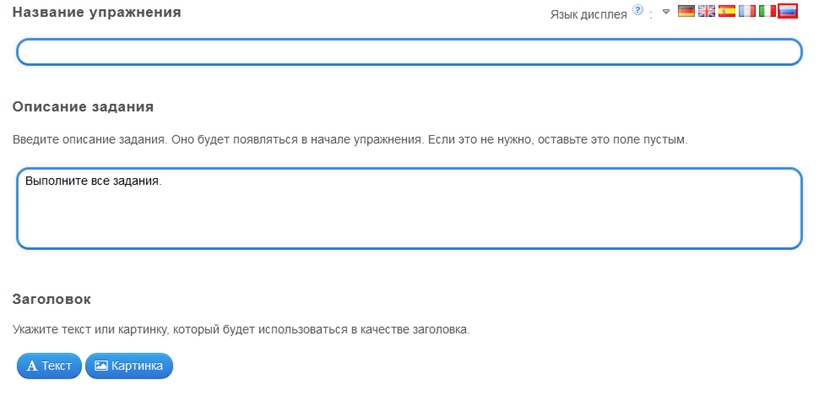
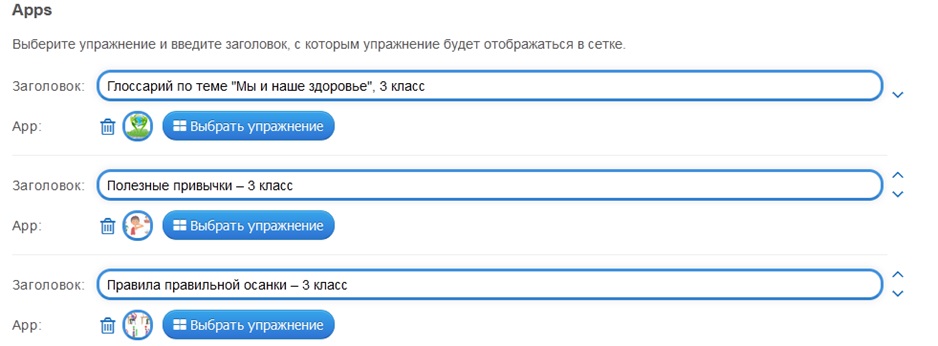
Можно использовать функцию «Помощь». Можно создать для выполнения упражнения подсказки, которые пользователь сможет увидеть в виде значка в верхнем левом углу.
После заполнения необходимой информации, ее проверяют. Для этого нажать курсором на:
![]()
Информацию можно исправить при необходимости, а затем сохранить упражнение:

Для создания нового упражнения, нажать курсором на заголовок «Новое упражнение», появятся шаблоны упражнений. Выбрать необходимое и заполните по рассмотренной выше схеме.
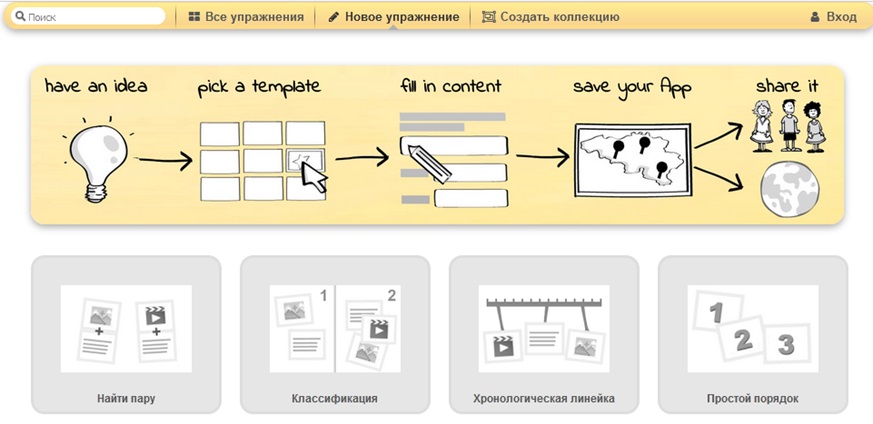
Задание №1 для слушателей: создать тестовое упражнение по предложенному материалу (можно использовать свой материал).
1.С каким зверем не встречался Колобок?
С медведем
С зайцем
С волком
С цыпленком
2.Что случилось с незадачливым царем из сказки Петра Ершова «Конек-горбунок»?
Его проглотила Рыба-кит
Он сварился в котле с кипящей водой
Он отправился на остров Буян
Он помог Ивану жениться на Царь-девице
3.Каким испытаниям подвергал невесток царь в сказке «Царевна-лягушка»?
Устроил им состязания по уборке конюшен
Велел каждой закатить пир на весь мир
Приказал сшить рубаху, испечь хлеб и явиться на пир с танцами
Предложил каждой пройти огонь, воду и медные трубы
Задание №2 для слушателей: создать кроссворд, викторину или другое упражнение по предложенному материалу (можно использовать свой материал).
Назовите овощ, который смогли вытянуть из земли дед, баба, внучка, собака, кошка и мышка (репа).
Ряба, которая снесла золотое яичко (курочка).
Как звали мальчика, который не послушался своей старшей сестры и стал козленочком (Иванушка).
Кем была лягушка, поймавшая стрелу (царевна).
Имя медвежонка из сказки «Три медведя» (Мишутка).
Задание №2 для слушателей: создать кроссворд, викторину или другое упражнение по предложенному материалу (можно использовать свой материал)Создайте упражнение с рисунками или видеоматериалами. Предварительно найдите их в веб-браузере.
Система дистанционного обучения
Кароль Д.А., мастер производственного обучения
Moodle — это свободная система управления обучением, ориентированная прежде всего на организацию взаимодействия между преподавателем и учениками, хотя подходит и для организации традиционных дистанционных курсов, а также поддержки очного обучения.
Используя Moodle преподаватель может создавать курсы, наполняя их содержимым в виде текстов, вспомогательных файлов, презентаций, опросников и т.п.
Для использования Moodle достаточно иметь web-браузер, что делает использование этой учебной среды удобной как для преподавателя, так и для обучаемых.
По результатам выполнения учениками заданий, преподаватель может выставлять оценки и давать комментарии. Таким образом, Moodle является и центром создания учебного материала и обеспечения интерактивного взаимодействия между участниками учебного процесса.
Moodle относится к классу LMS (Learning Management System) —систем управления обучением. В нашей стране подобное программное обеспечение чаще называют системами дистанционного обучения (СДО), так как именно при помощи подобных систем во многих вузах организовано дистанционное обучение.
Moodle используется более чем в 30 000 учебных заведений по всему миру и переведена почти на 80 языков, в том числе и на русский. Moodle дает возможность проектировать, создавать и в дальнейшем управлять ресурсами информационно-образовательной среды. Система имеет удобный интуитивно понятный интерфейс. Преподаватель самостоятельно, прибегая только к помощи справочной системы, может создать электронный курс и управлять его работой.
Можно вставлять таблицы, схемы, графику, видео, и др. Преподаватель может по своему усмотрению использовать как тематическую, так календарную структуризацию курса. При тематической структуризации курс разделяется на секции по темам.
При календарной структуризации каждая неделя изучения курса представляется отдельной секцией, такая структуризация удобна при дистанционной организации обучения и позволяет учащимся правильно планировать свою учебную работу.
Редактирование содержания курса проводится автором курса в произвольном порядке и может легко осуществляться прямо в процессе обучения. Очень легко добавляются в электронный курс различные элементы: лекция, задание, форум, глоссарий, wiki, чат и т.д.
Для каждого электронного курса существует удобная страница просмотра последних изменений в курсе. Таким образом, LMS Moodle дает преподавателю обширный инструментарий для представления учебно-методических материалов курса, проведения теоретических и практических занятий, организации учебной деятельности как индивидуальной, так и групповой.
Ориентированная на дистанционное образование, система управления обучением Moodle обладает большим набором средств коммуникации. Это не только электронная почта и обмен вложенными файлами с преподавателем, но и форум (общий новостной на главной странице программы, а также различные частные форумы), чат, обмен личными сообщениями, ведение блогов.
Moodle имеет многофункциональный тестовый модуль. Поскольку основной формой контроля знаний в дистанционном обучении является тестирование, в LMS Moodle имеется обширный инструментарий для создания тестов и проведения обучающего и контрольного тестирования.
Поддерживается несколько типов вопросов в тестовых заданиях (множественный выбор, на соответствие, верно/неверно, короткие ответы, эссе и др.).
Moodle предоставляет много функций, облегчающих обработку тестов. Можно задать шкалу оценки, при корректировке преподавателем тестовых заданий после прохождения теста обучающимися, существует механизм полуавтоматического пересчета результатов.
В системе содержатся развитые средства статистического анализа результатов тестирования и, что очень важно, сложности отдельных тестовых вопросов для обучающихся.
Инструкция по работе в системе Moodle
Этап входа в личный кабинет (аккаунт)
- Зайти на сайт сервиса Moodle, для этого Вам необходимо в адресной строке браузера ввести с клавиатуры URL ресурса (адрес) – moodle.pgptk-lp.by (см. рисунок 1).
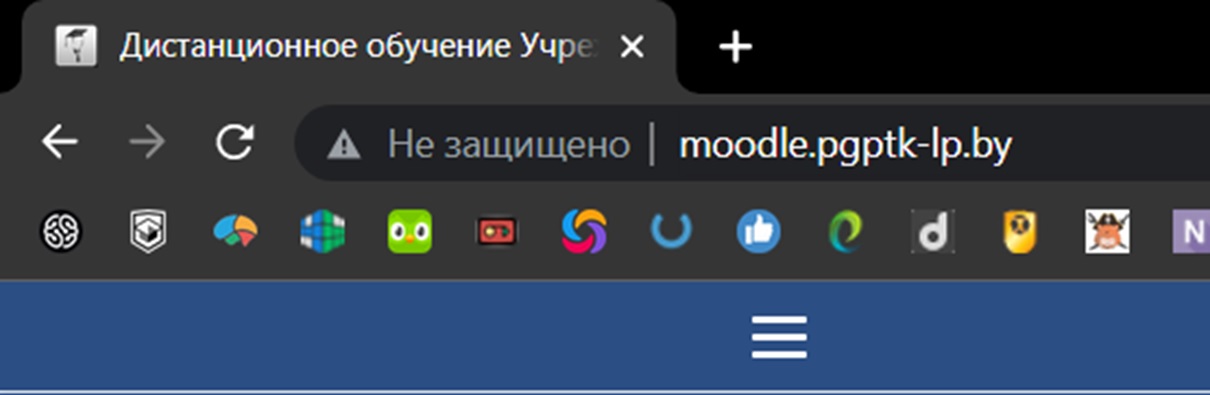
Рисунок 1 – Ввод URL ресурса для перехода сайт Moodle
- Вход в личный кабинет предполагает процедуру авторизации, т.е. ввод логина и соответствующего пароля, при условии, если Вы ранее уже регистрировались на данном сервисе.
Для того чтобы войти в свой аккаунт Вам необходимо щелкнуть левой кнопкой мыши (далее ЛКМ) по ссылке Вход, расположенной в правом верхнем углу окна браузера (см. рисунок 2)

Рисунок 2 – Начальная страница Moodle
- В появившемся всплывающем окне в соответствующие поля в качестве логина ввести адрес электронной почты (логин) и соответствующий ему пароль (см. рисунок 3).
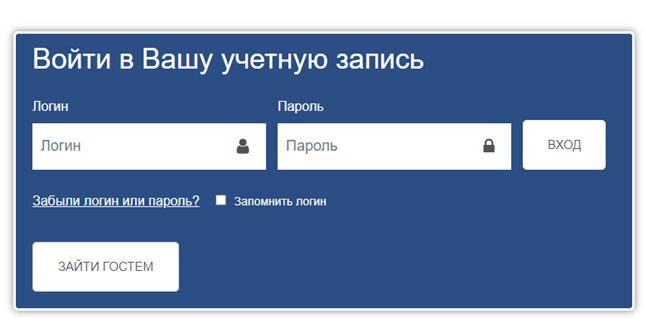
Рисунок 3 – Форма входа в личный кабинет (аккаунт)
Примечание! Создавать пользователей может только системный администратор, если забыли или утеряли логин и пароль обращайтесь к нему.
Личный профиль «Преподавателя»
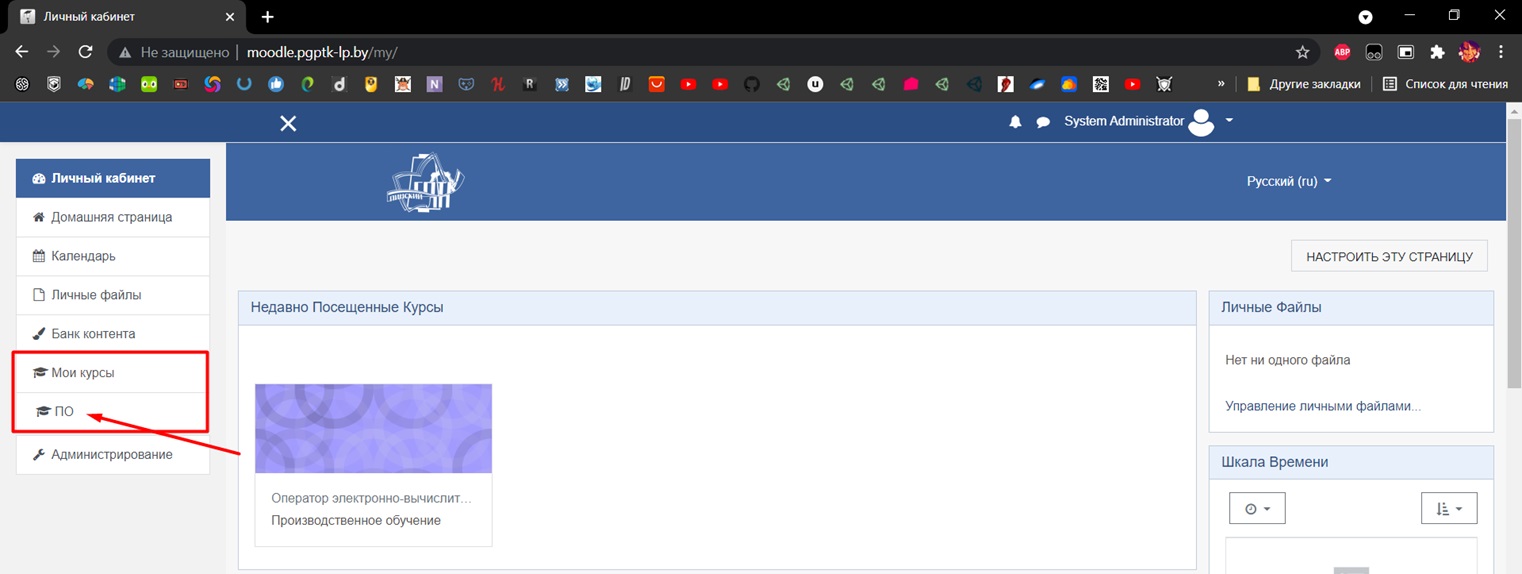
Рисунок 4 – Главная страница «Преподавателя»
При нажатии переходим на страницу учебного предмета (см. рисунок 5).
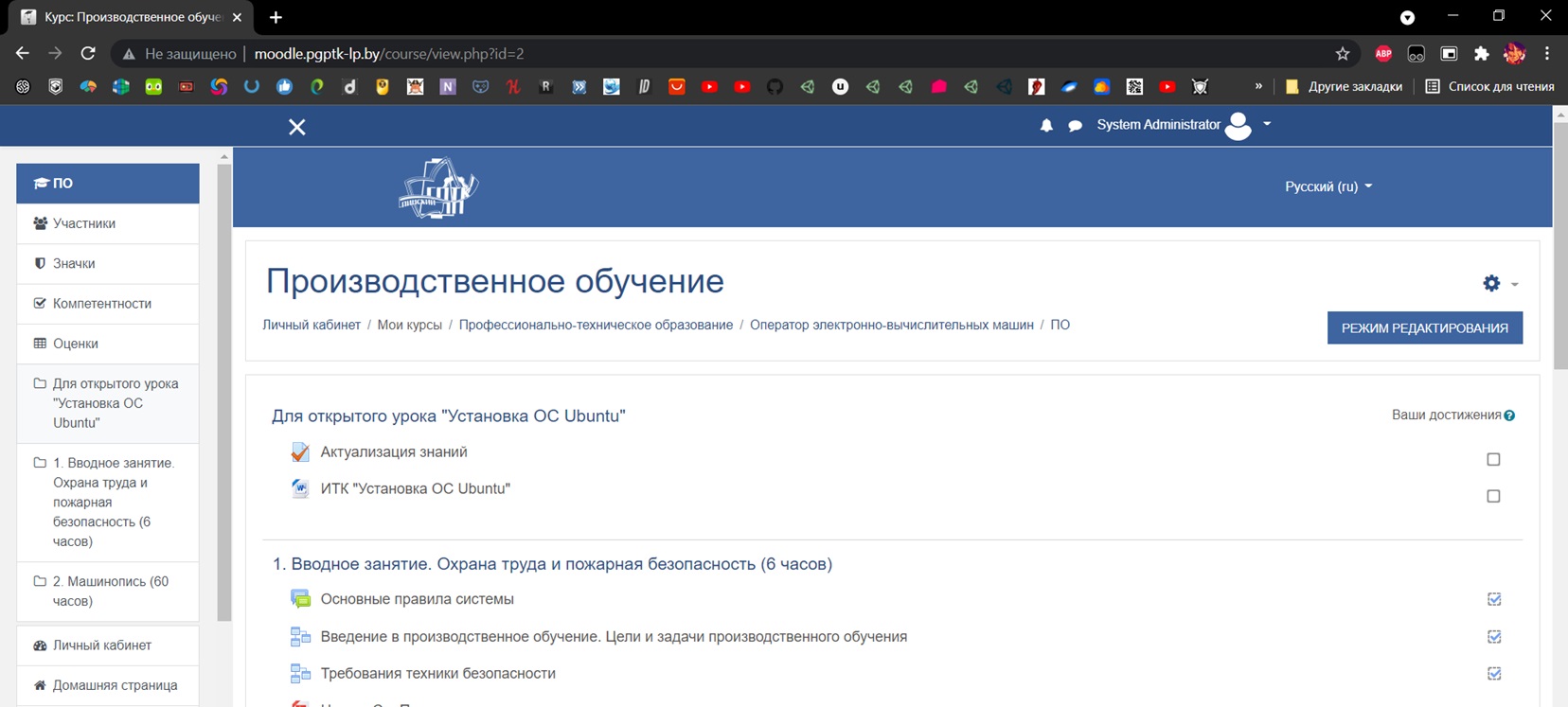
Рисунок 5 – страница учебного предмета
Интерфейс окна учебного предмета
Интерфейс окна учебного предмета представлен в простом и понятной форме для обычного пользователя. Разберем основные рабочие вкладки (см. рисунок 6)
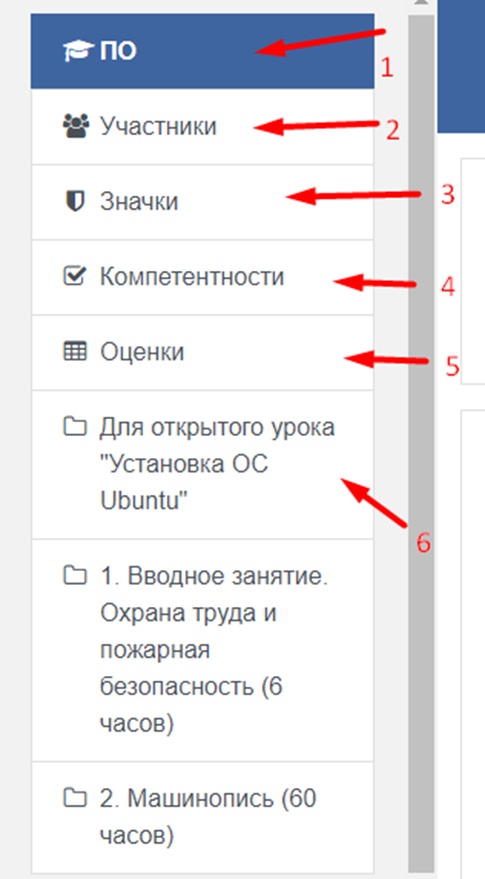
Рисунок 6 – Левая верхняя панель
На левой верхней панели находятся основной интерфей предмета:
- Название учебного предмета
- Учасники, те кто могут просматривать предмет, преподаватель может отслеживать их активность (какие лекции читали, какие тесты прошли и др.)
- Значки, используются для мотивации учащихся (система поощрения), (прочитал 5 лекций подряд, ответил 2 теста на отметку 10 и др.)
- Служит для создания рейтинга предметов по важности восприятия
- Отслеживание успеваемости и сбора статистики, представлен как электронный журнал
- Далее идут название тем (разделов) учебного предмета, для удобного ориентирования
Главная рабочая область предоставляет возможность просмотра тем (разделов), их необходимое содержание отметка о выполнении и типе предоставленного материала (см. рисунок 7).
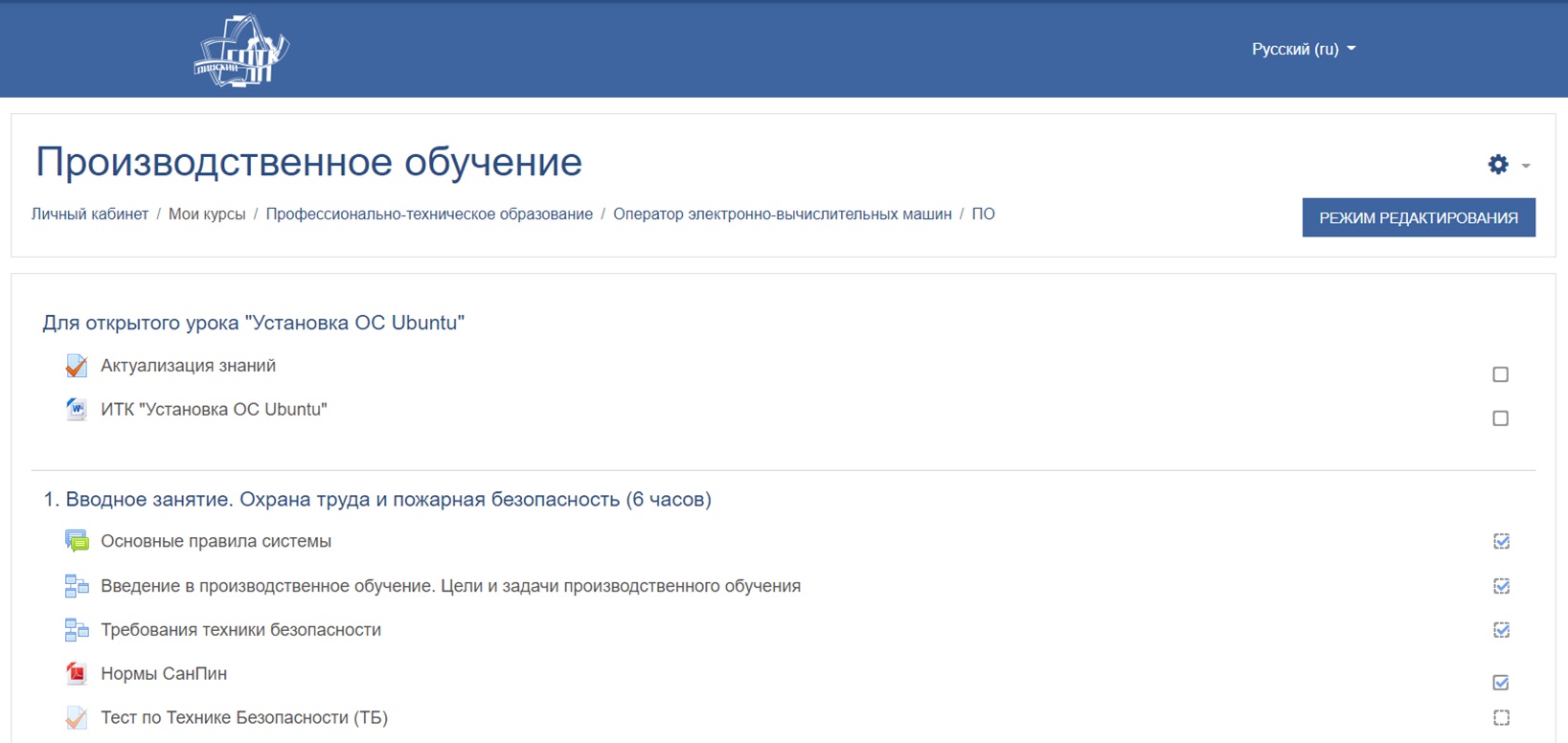
Рисунок 7 – Страница предмета
Основные обозначения содержимого учебного предмета (см. рисунок 8). Дополнительные обозначения автоматически отображается в зависимости от содержимого файла.
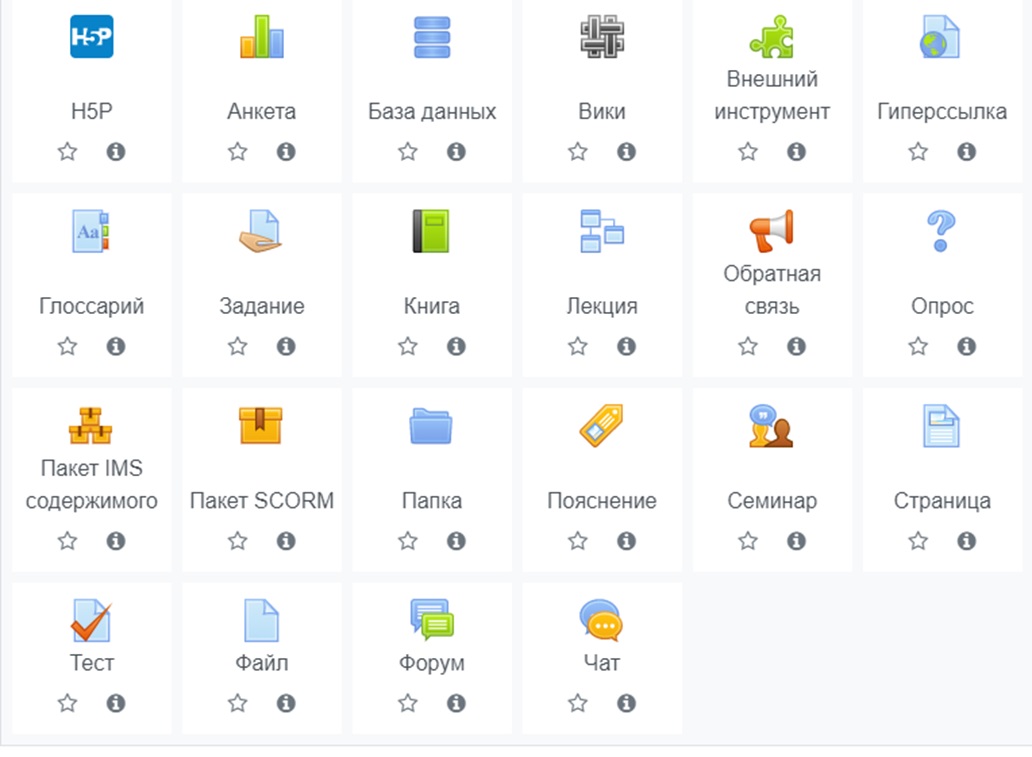
Рисунок 8 – Основные обозначения содержимого учебного предмета
Алгоритм публикации учебного предмета
Перед тем как начинаем работать над редактированием и изменением содержания учебного предлмета требуется перейти в режим редактирования (см. рисунок 9).

Рисунок 9 – Переход в режим редактирования
В режиме редактирования появляютя интуитивно понятные элементы которые намекают нам как с этим можно взаимодействовать (см. рисунок 10).
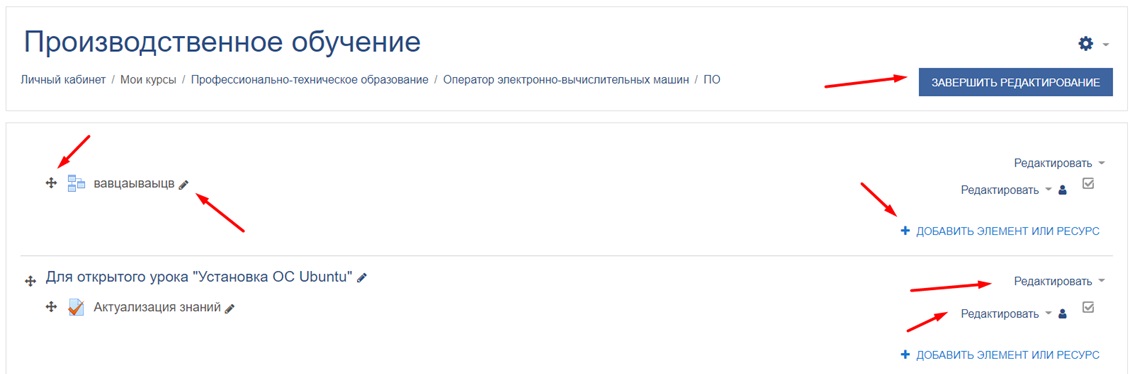
Рисунок 10 – Режим редактирования
При нажатии пункта «добавить темы» мы сможем создать общую тему (раздел) нескольких занятий, тем самы упростить понимания материала (см. рисунок 11).

Рисунок 11 – Добавление темы
Для создания материала к занятиям выбераем «добавить элемент или ресурс» выберем пункт «Страница», видим интуитивно понятный интерфейс, в заголовке страницы мы записываем название нашей темы занятия, в содержании хранится основной материал (см. рисунок 12).
ВНИМАНИЕ! Если предпологается наличие картинок желательно их добавлять с помощью загрузчика в дальнейшем покажу как, либо переводить в формат pdf.
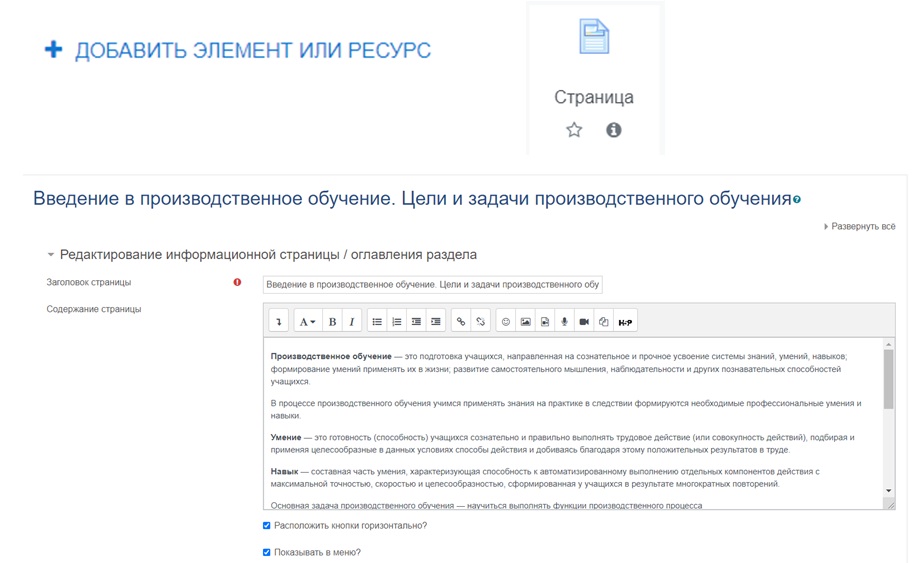
Рисунок 12 – Режим редактирования занятия
При добавлении изображения требуется следовать алгоритму:
С помощью нажатия на кнопку «вставить и отредактировать изображение», далее выбираем пункт «выбрать из хранилище», и загружаем изображения с компьютера при нажатии на клавишу «выберите файл». После того как мы выбрали нужную картинку, нажимаем «загрузить файл», если требуется «описание файла при его не отображении» то записываем, если нет ставим галочку «описание не требуется» и выбираем загрузить изображение. Алгорим представлен на рисунке 13.
ВНИМАНИЕ! Если картинка находится в word документе в начале требуется его сохранить как изображение, кликнув по ней правой клавишей мыши!
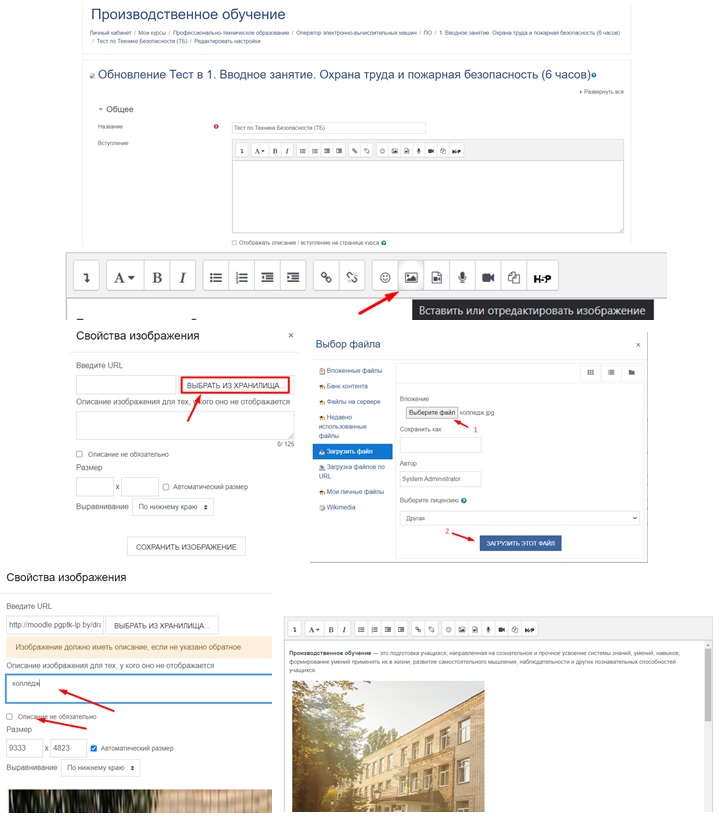
Рисунок 13 – Режим редактирования занятия
Создание тестов
Выбераем пункт «добавить элемент или ресурс» и выбираем из списка «тест». Записываем название теста, если требуется краткое вступление, снизу предоставлены элементы его настройки.
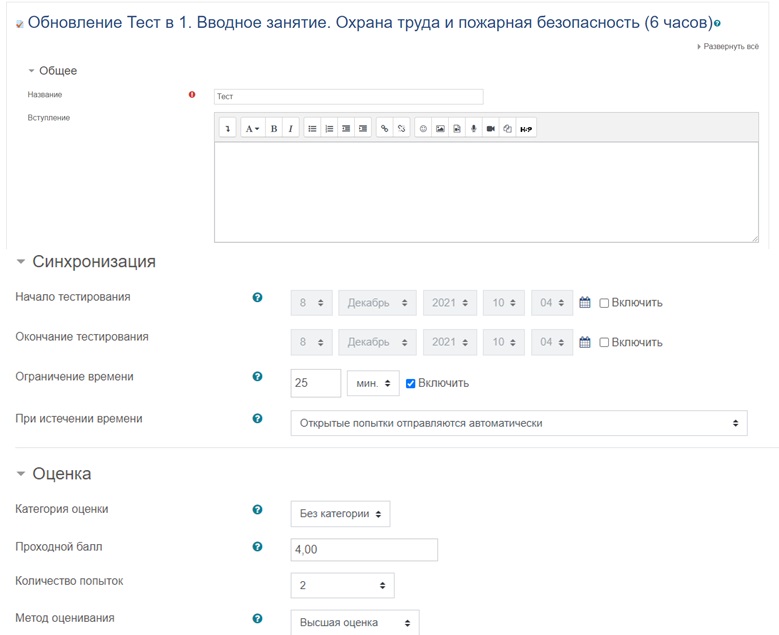
Рисунок 14 – Начальная настройка теста
Выбераем значок шестеренки (настройка) пункт «редактировать тест», в редакторе тест «добавить», из предложенного списка выбераем тип вопроса (см. рисунок 15).
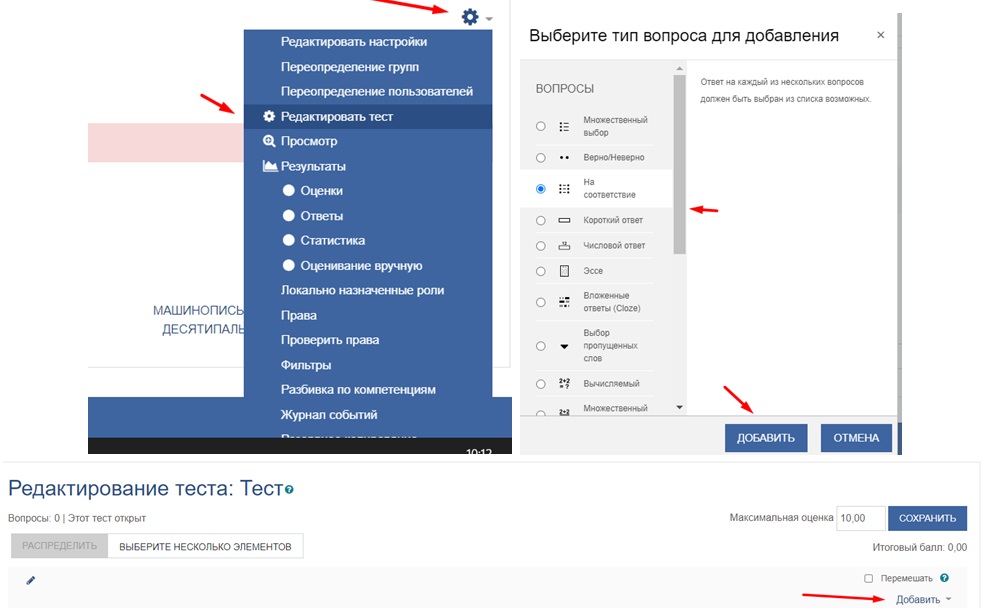
Рисунок 15 – Создание вопроса в тесте
Записываем название вопроса, содержание вопроса. Выберим пункт «только один ответ», правильный ответ будем помечтать «100%» (см. рисунок 16)
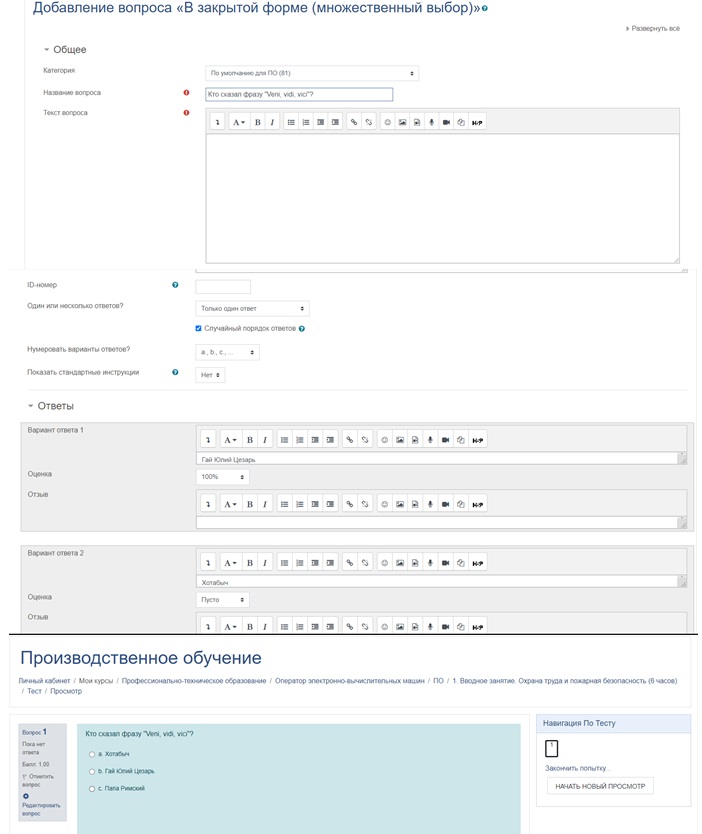
Рисунок 16 – Создание вопроса
Задание. Публикация лекций, создание тестов в Moodle
- Создать тему «Я работаю в Moodle»
- Создать страницу «Мастер-класс» с содержанием «Моя первая лекция»
Разработать тест, включающий в себя: ограничение попыток «3», оценка за вопрос 3 балла, ограничение по времени 1 минута.
Следующие типы вопросов:
Вопрос с множественным выбором
- Укажите, что относится к основным государственным символам
- Флаг
- Территория
- Герб
- Гимн
- Национальные цвета
Вопрос на установление соответствий
- Установите соответствие между историческим событием и государством
|
Событие |
Государство |
|
Французкая революция |
Беларусь |
|
Образование БССР |
Франция |
|
Кальмарская уния |
Норвегия |
Вопрос на ввод числа
- Укажите, чему будет равно значение выражения: 2 + 2 * 2